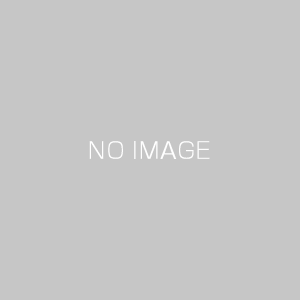【初心者でもOK!】Pythonのインストール方法から実行までを解説!

Pythonはパソコンがあれば、初心者の方でも簡単にインストールして始めることができます。
Pythonは、オランダ人のグイド・ヴァン ロッサム氏が開発し、1991年に登場したプログラミング言語であり、爬虫類の「ニシキヘビ」を示すことからPython言語のマスコットやアイコンとして使われています。
プログラミング言語といえば、「Java」や「C言語」などが思い浮かぶと思いますが、Pythonは、PC上で動作する 一般的なアプリケーションの開発からAI(人工知能) 開発のなど幅広い分野で多く利用されています。
これからAI(人工知能)が盛んになってくる世の中なので、プログラミングを始めたい方なら誰でも簡単にインストールして始められるPythonをオススメします。
今回は初心者の方でも始められるようにPythonの以下の場合について紹介してきます。
⚫︎ WindowsでPythonをインストールする場合
⚫︎ MacでPythonをインストールする場合
⚫︎ WindowsでIDLEを起動してプログラムを実行する場合
⚫︎ MacでIDLEを起動してプログラムを実行する場合
⚫︎ Windowsでソースファイルにコードを入力して保存する場合
⚫︎ Macでソースファイルにコードを入力して保存する場合
⚫︎ Windowsで保存済みのソースファイルを開き、プログラムを実行する場合
⚫︎ Macで保存済みのソースファイルを開き、プログラムを実行する場合
目次
pythonとは
Pythonは、オランダ人のグイド・ヴァン ロッサム氏が開発し、1991年に登場したプログラミング言語であり、名前は、イギリスのテレビ局BBCが製作したコメディ番組「空飛ぶモンティ・パイソン」に由来していると言われています。
また、Pythonという単語は、「ニシキヘビ」を表すことからPython言語のマスコットやアイコンとして使われています。
Pythonのソースコードの書き方は、オブジェクト指向、命令型、手続き型、関数型などの形式に対応していますので、状況に応じて使い分けることができます。
オブジェクト指向を使えばより高度なプログラミングを行えますが、プログラムを書くための基本なので、まずはこれらの書き方を学んでからオブジェクト指向に進むのが一般的と言われています。
また、Pythonは、PC上で動作する 一般的なアプリケーションの開発から、 Webアプリ、ゲーム、画像処理をはじめとする各種自動処理に使われる一方で、統計分析、AI(人工知能) 開発のためのディープラーニング(深層学習)の分野で多く利用されています。
Pythonをインストールする方法
Pythonをインストールする方法をWindowsとMacの場合について紹介していきます。
WindowsでPythonをインストールする場合
WindowsでPythonをインストールする場合は、python.orgのサイトからダウンロードできます。
「https://www.python.org/downloads/」にアクセスします。
アクセスした後、[Download Python 3.x.x]という黄色いボタンをクリックします。
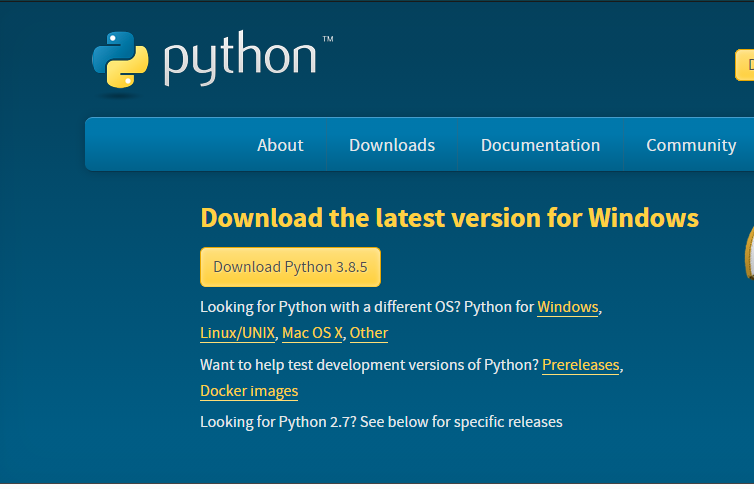
ダウンロードができましたらダウンロードしたpythonの「exeファイル」をクリックします。
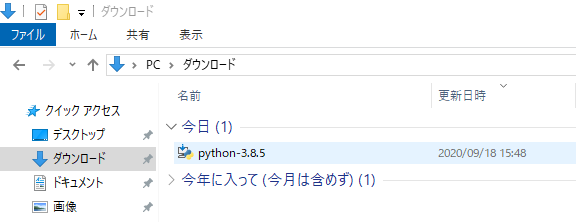
exeファイルをクリックした後、インストールを始める準備に取り掛かりますので、[Install Now]をクリックしてインストールを開始します。
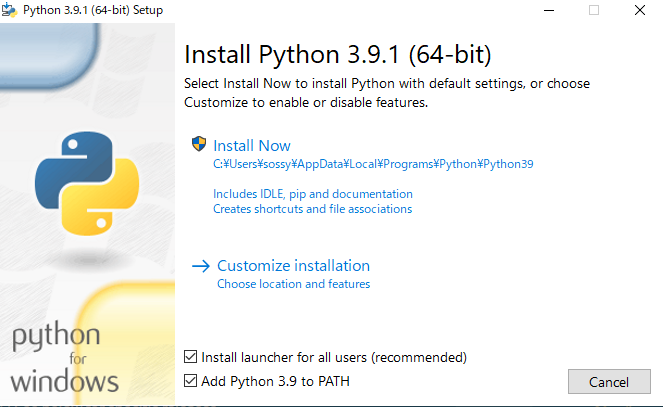
インストールが完了しましたら、[Close]をクリックしてインストール画面を閉じます。
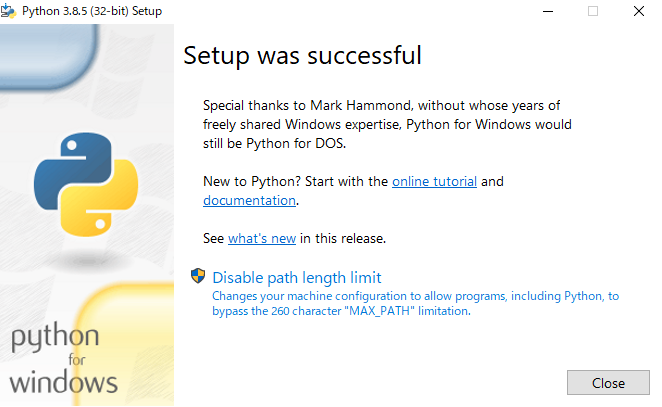
MacでPythonをインストールする場合
MacでPythonをインストールする場合もpython.orgのサイトからダウンロードできます。
「https://www.python.org/downloads/」にアクセスします。
アクセスした後、[Download Python 3.x.x]という黄色いボタンをクリックします。
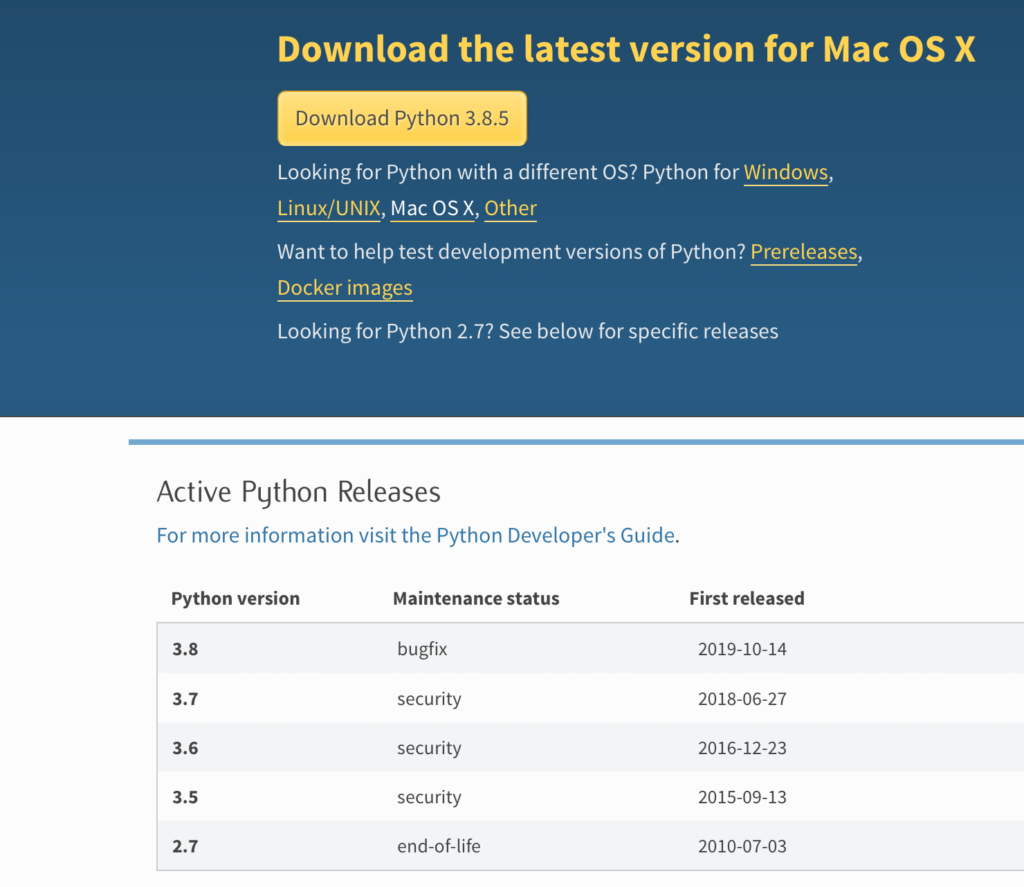
すると、パッケージのダウンロードが始まりますのでダウンロードが終わりましたらクリックして開きます。
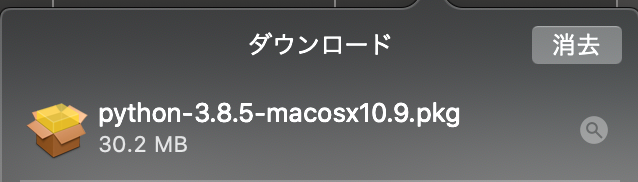
クリックして開くとインストールする前準備が始まりますので[続ける]や[インストール]を押してインストールを完了します。
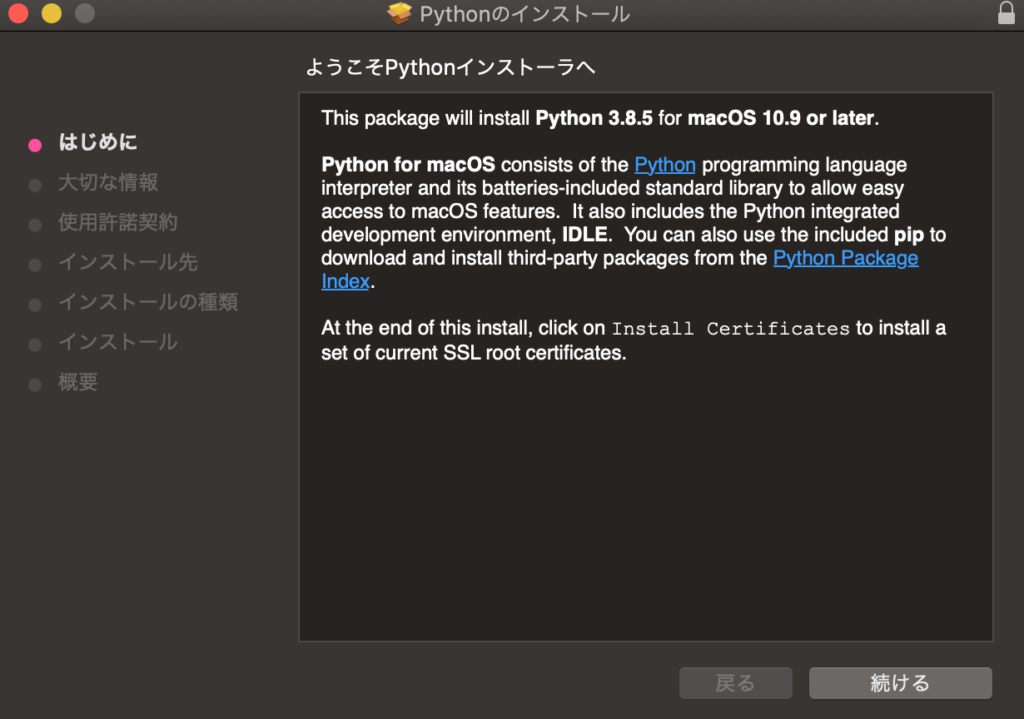
インストールが完了しましたら[閉じる]を押して閉じます。
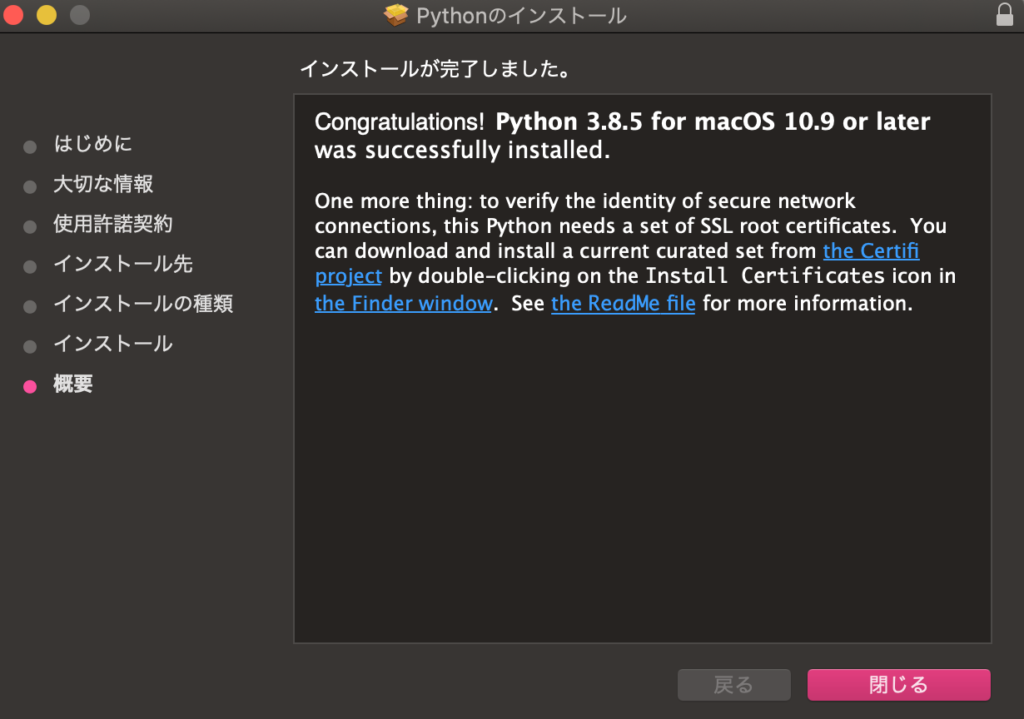
IDLEを起動してプログラムを実行する
次にIDLEを起動してプログラムをWindowsとMacの場合で実行していきます。
WindowsでIDLEを起動してプログラムを実行する場合
インストールが完了しましたら、アプリケーションに「IDLE」が追加されていますので、クリックして起動します。
最近追加した場合は[スタート]を押すと一番上に追加されています。
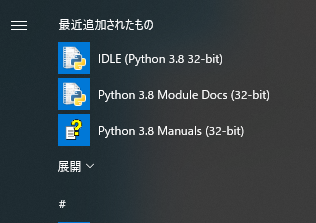
起動すると白い画面のターミナルのような画面が表示されますので下記を入力してエンターキーを押すと「HelloWorld」と出力されます。
|
1 |
print("HelloWorld") |
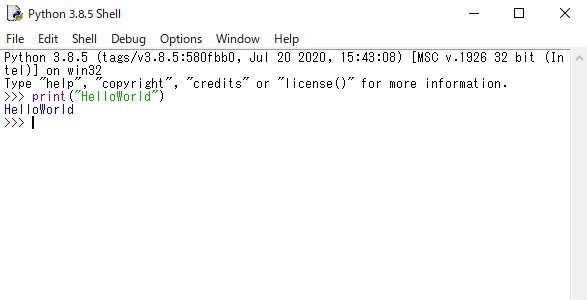
MacでIDLEを起動してプログラムを実行する場合
インストールが完了しましたら、アプリケーションに「IDLE」が追加されていますので、クリックして起動します。
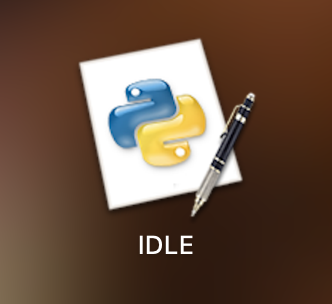
起動すると白い画面のターミナルのような画面が表示されますので下記を入力してとエンターキーを押すと「HelloWorld」と出力されます。
|
1 |
print("HelloWorld") |
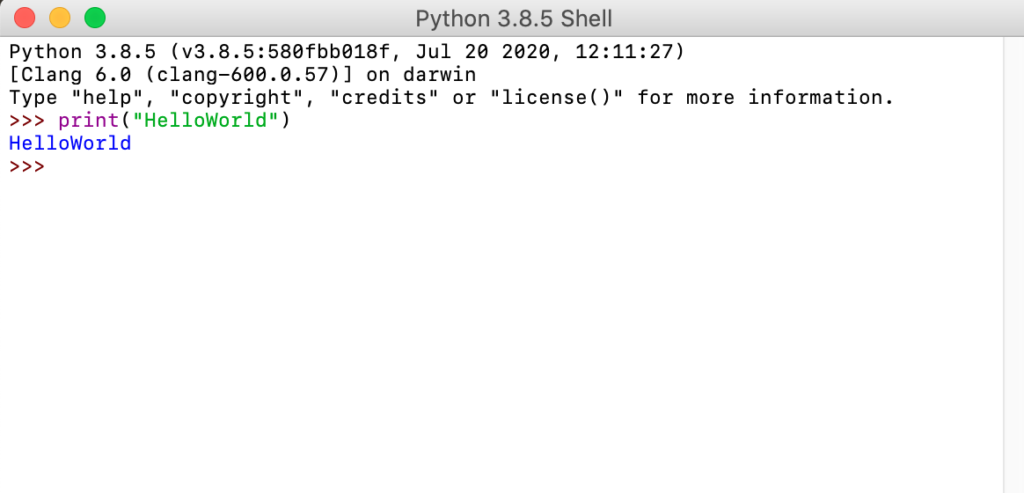
ソースファイルにコードを入力して保存する
IDLEを起動してプログラムを実行した後、WindowsとMac場合でソースファイルにコードを入力して保存していきます。
Windowsでソースファイルにコードを入力して保存する場合
Windowsでソースファイルにコードを入力して保存する場合は[File]の[New File]をクリックして新しいソースファイルを開きます。
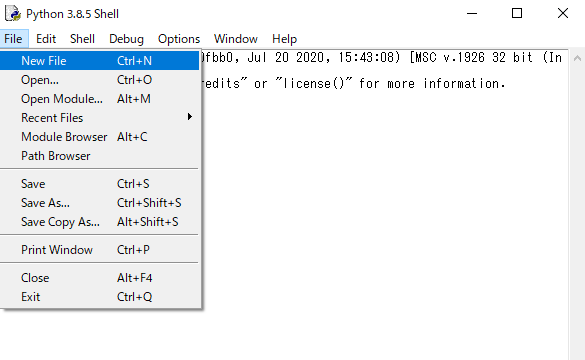
開いた後はコードを入力し、[Ctrl] + [s]でファイル名をつけてを保存します。
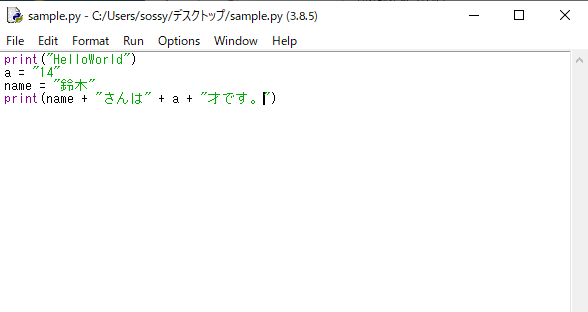
Macでソースファイルにコードを入力して保存する場合
Macでソースファイルにコードを入力して保存する場合は[File]の[New File]をクリックして新しいソースファイルを開きます。
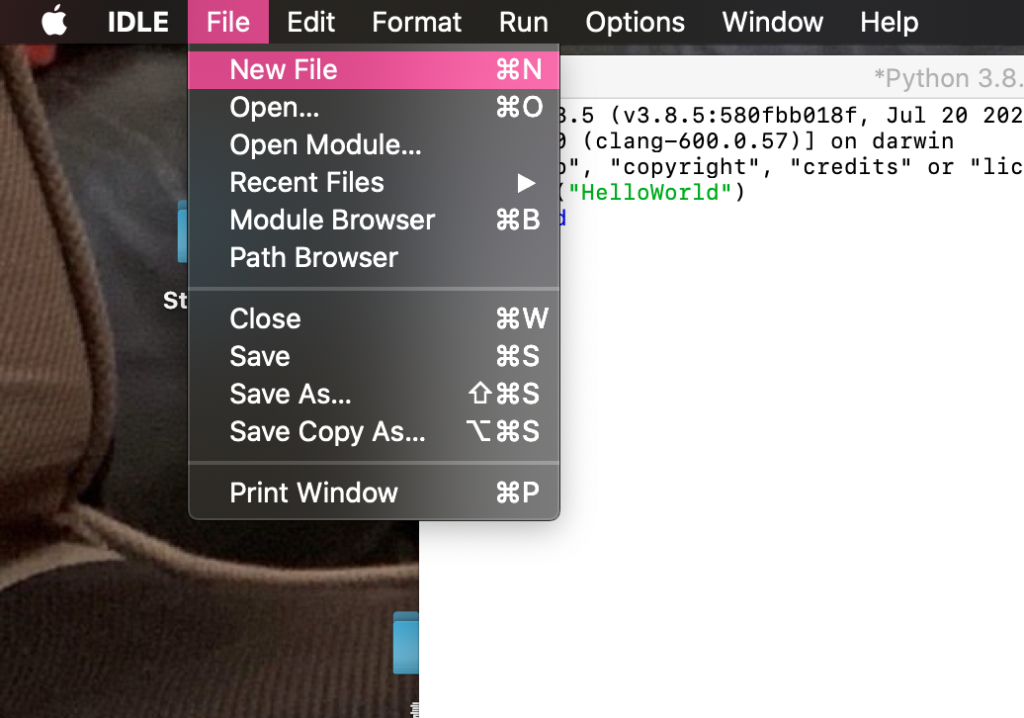
開いた後はコードを入力し、[command] + [s]でファイル名をつけて保存します。
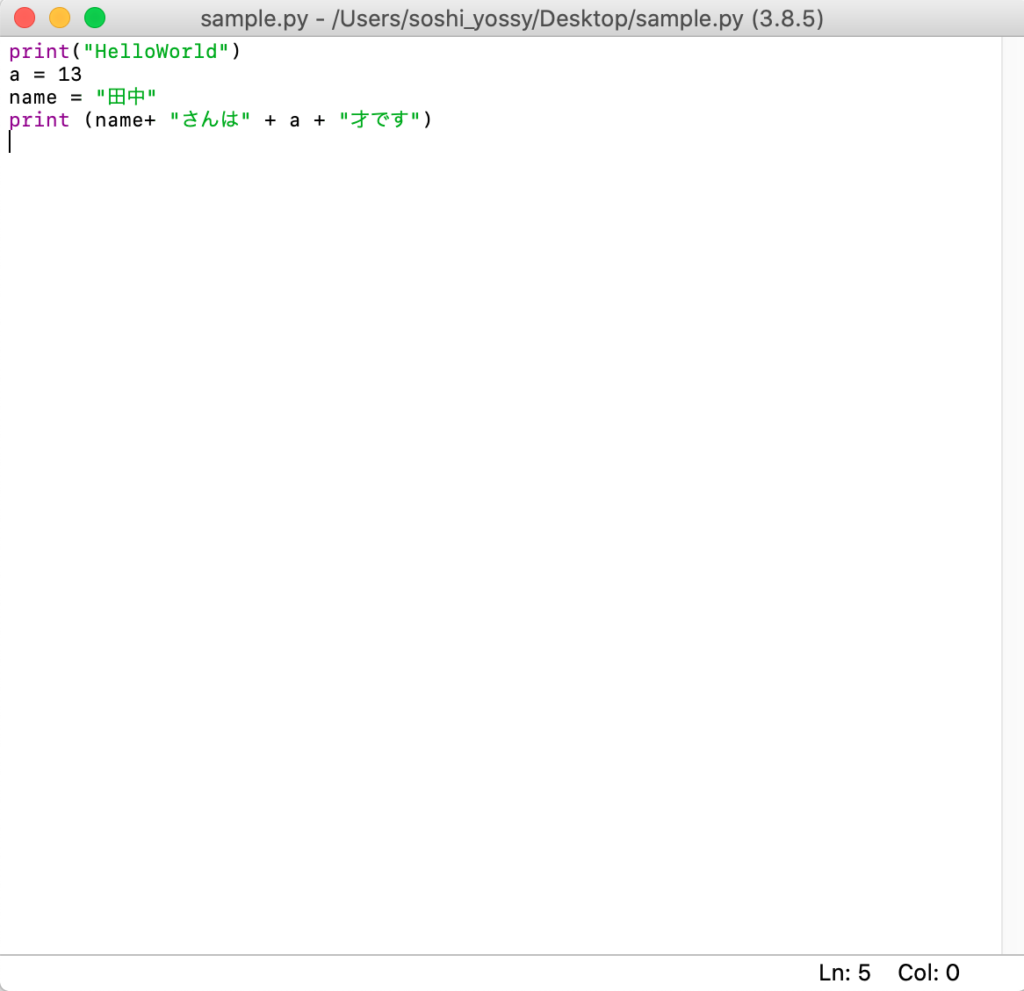
保存済みのソースファイルを開き、プログラムを実行する
ソースファイルにコードを入力して保存した後、保存済みのソースファイルを開き、WindowsとMacの場合でプログラムを実行していきます。
Windowsで保存済みのソースファイルでプログラムを実行する場合
Windowsで保存済みのソースファイルでプログラムを実行する場合は[File]メニューから[Open]を選択し、先ほど保存した「sample.py」を選択します。
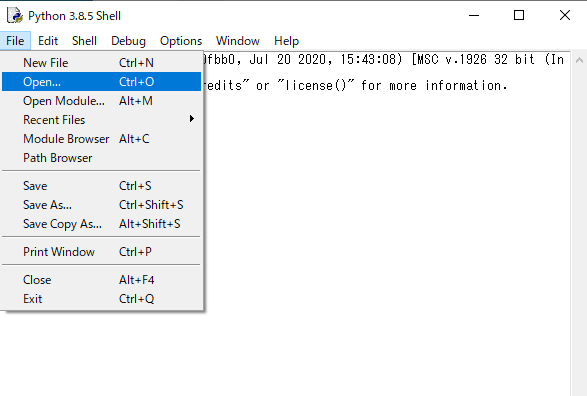
選択してファイルを開いた後、[Run]メニューの[Run Module]を選択すると、ファイルに入力したコードが実行されます。
例1
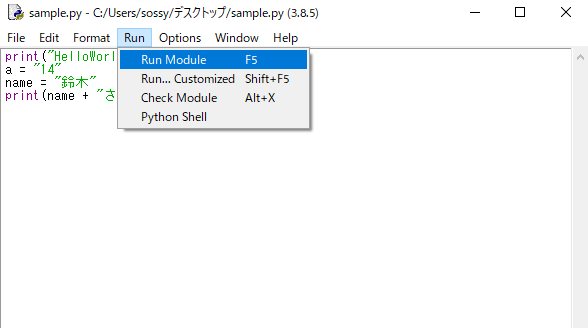
例2
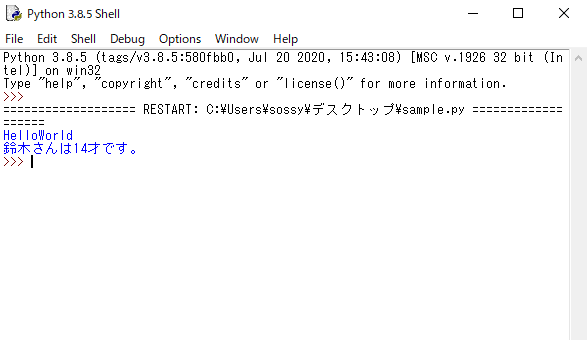
先ほど保存したファイルの内容が実行されて表示されています。
Macで保存済みのソースファイルでプログラムを実行する場合
Macで保存済みのソースファイルでプログラムを実行する場合は[File]メニューから[Open]を選択し、先ほど保存した「sample.py」を選択します。
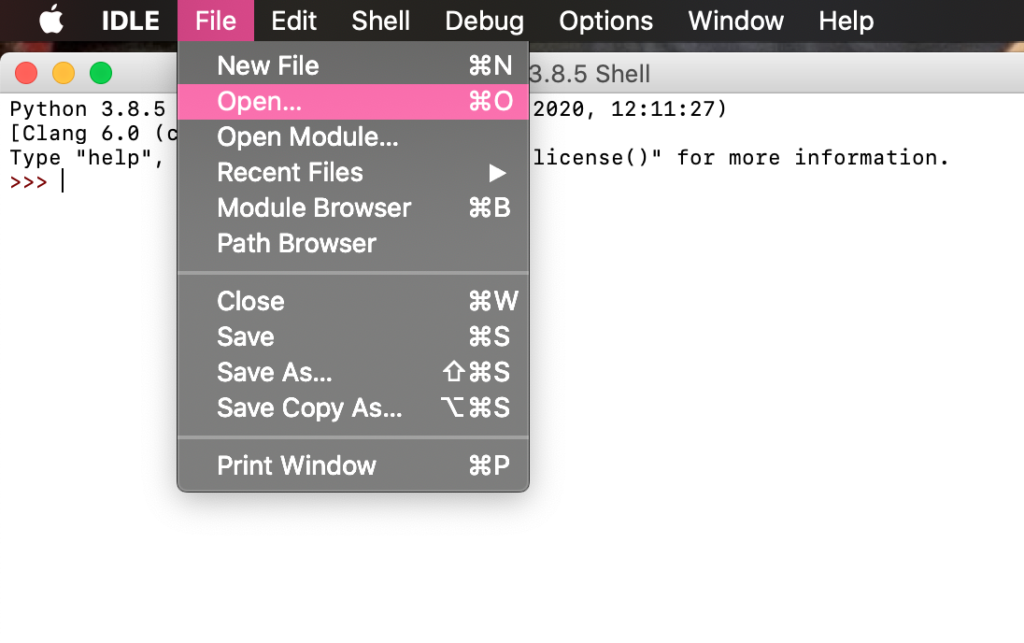
選択してファイルを開いた後、[Run]メニューの[Run Module]を選択すると、ファイルに入力したコードが実行されます。
例1
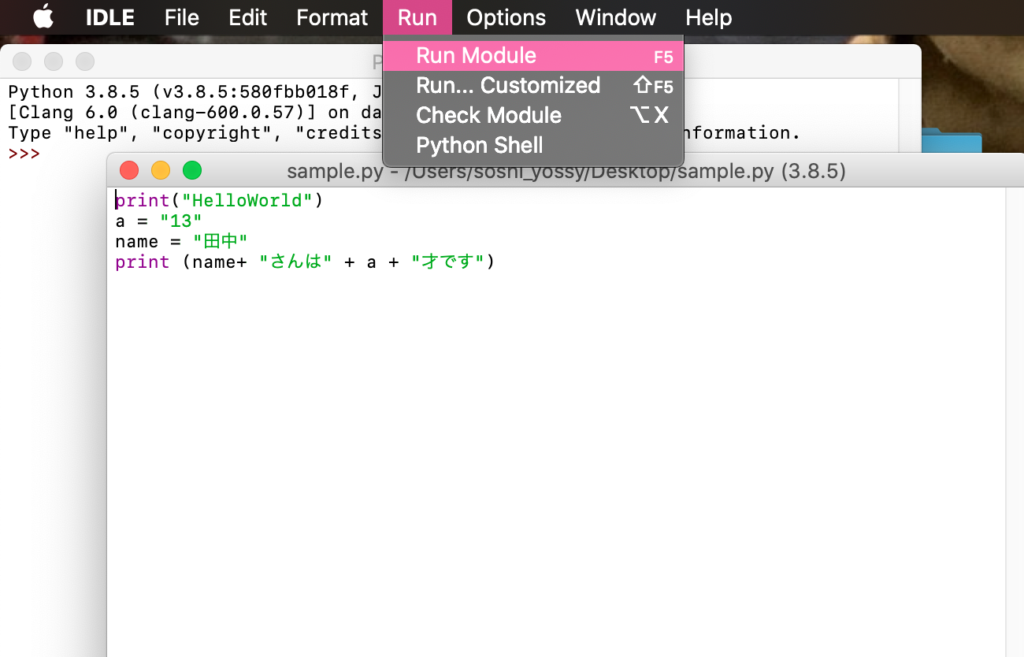
例2
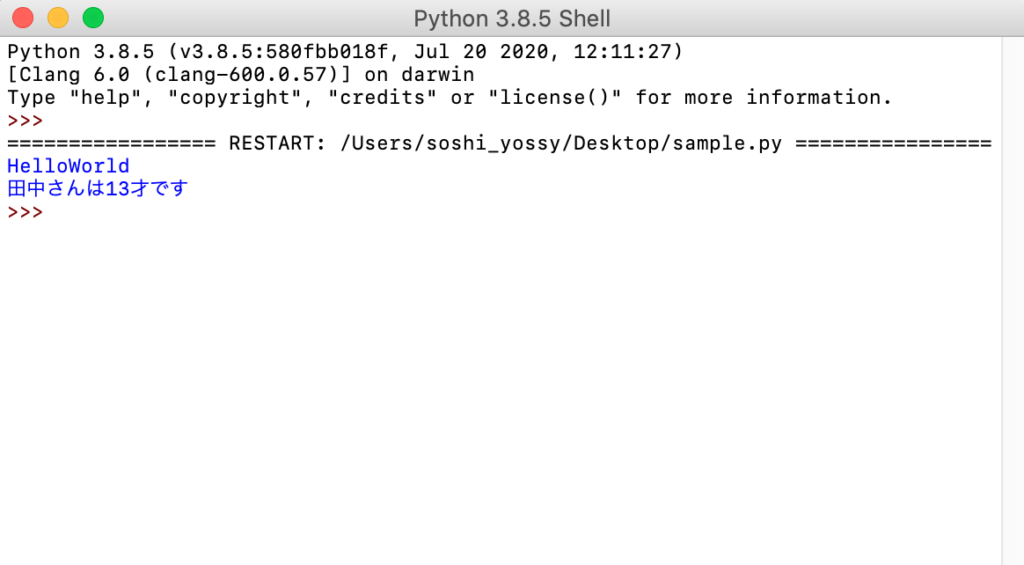
先ほど保存したファイルの内容が実行されて表示されています。
今回のポイント
初心者の方でも簡単にPythonをインストールからソースコードを実行できる
⚫︎ Pythonのソースコードの書き方は、オブジェクト指向、命令型、手続き型、関数型などの形式に対応しており、状況に応じて使い分けることができる
⚫︎ Pythonは、PC上で動作する 一般的なアプリケーションの開発から、AI(人工知能) 開発のためのディープラーニングの分野など幅広い範囲で使用されている
⚫︎ PythonのインストールはWindowsMacによって異なる
⚫︎ 「IDLE」をクリックしてPythonのアプリを起動する
⚫︎ ソースコードをそのまま書いても実行することができ、一度ソースファイルに保存したファイルを実行することもできる
ST
株式会社flyhawkのSTです。フライテックメディア事業部でのメディア運営・ライター業務なども担当。愛機はMac Book AirとThinkPad。好きな言語:swift、JS系(Node.js等)。好きなサーバー:AWS。受託開発やプログラミングスクールの運営をしております。ご気軽にお問い合わせください。