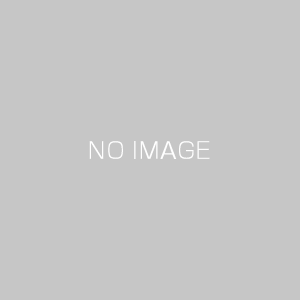【初心者でも使える!】コマンドプロンプトの使い方について解説!
皆さんはコマンドプロンプトを使ったことがありますか?
起動したことがある方起動したことがない方もいらっしゃると思いますが、もし起動したことがある方は、真っ暗な画面が表示され、何をするためのアプリなのか分からなくてすぐに画面を閉じたことがあるのではないでしょうか?
コマンドプロンプトとは、コンピュータに命令を打ち込んで操作するコマンドラインインターフェースであり、ネットワークの確認やファイルの削除、ディレクトリの作成など、パソコンに関する設定やファイル操作を行うことができるプログラムとなります。
インターフェイスとかよくわからないと思う方もいらっしゃると思いますが、つまりコマンドプロンプトを使用することでファイルの操作などの手間がかかる作業をスマートに行うことができます。
今回はコマンドプロンプトの起動方法から以下の場合の使い方について解説していきます。
⚫︎ スタートから移動する場合
⚫︎ 検索から起動する場合
⚫︎ ファイルの一覧を表示する場合
⚫︎ カレントディレクトリを変更する場合
⚫︎ ディレクトリをツリー形式で表示する場合
⚫︎ ファイルをコピーする場合
⚫︎ ファイルを削除する場合
⚫︎ ディレクトリを作成する場合
⚫︎ ファイル/ディレクトリの名前を変更する場合
⚫︎ ファイルの内容を表示する場合
⚫︎ ファイルを移動する場合
⚫︎ コマンドプロンプトをクリアする場合
⚫︎ コマンドプロンプトを終了する場合
⚫︎ ネットワークの接続情報を表示する場合
⚫︎ IPアドレスと物理アドレスの対応を表示する場合
⚫︎ 通信の状況を確認する場合
コマンドプロンプトとは
コマンドプロンプトとは、コンピュータに文字で命令を打ち込んで操作するコマンドラインインターフェースにおいて、設定やファイル操作を行うことができるプログラムのことです。
コマンドプロンプトを使用すれば、1つのコマンドを入力することで、手間がかかる作業もスピーディーに処理することができます。
コマンドプロンプトのメリット
コマンドプロンプトには以下のメリットがあります。
⚫︎ コマンドの文法が決まっており曖昧さがない
⚫︎ 誰でも実行できる
⚫︎ 同じ処理を複数のパソコンで展開できる
⚫︎ 同じ処理を多数のパソコンで並列でできる
⚫︎ 実行するパソコンと処理を行うパソコンが違っても良い
⚫︎ バッチ処理で処理を順序よく実行できる
⚫︎ 処理が終わると自動的に終了する
⚫︎ 指定した日付や間隔で自動的に実行できる
⚫︎ 実行結果をログに残せる
⚫︎ コマンドラインやバッチファイル、ログをドキュメントに残せる
⚫︎ バックグランドで実行できる
⚫︎ 誰もログインしてなくても実行できる
⚫︎ 知らないコマンドは実行できない為、事故を妨げることができる
コマンドプロンプトのデメリット
コマンドプロンプトのデメリットとしてはタイプ量の多さと文法を覚える手間があります。
コマンドプロンプトの起動方法
Windows10でのコマンドプロンプトの起動方法について紹介します。
スタートから起動する場合
スタートから起動する場合は[スタート]を押して[Windows システムツール]を押します。
すると[Windows システムツール]の中[コマンドプロンプト]がありますので、そこでクリックすると起動します。
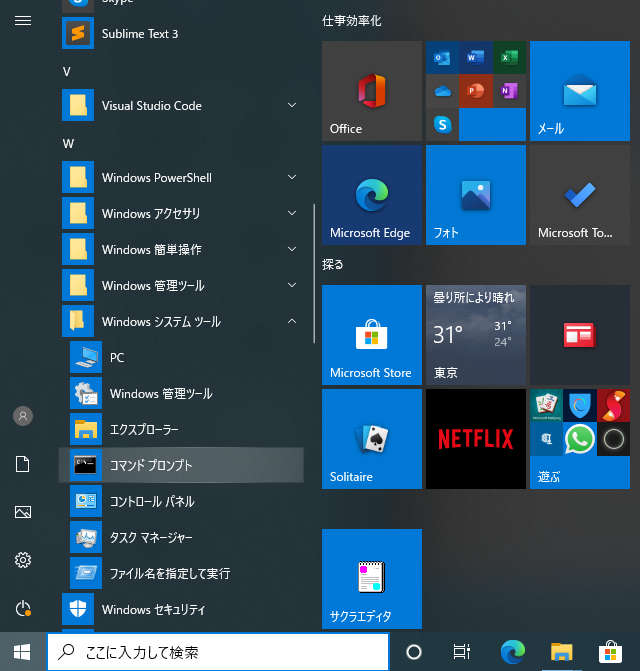
検索から起動する場合
検索から起動する場合は[ここに入力して検索]に「コマンドプロンプト」と入力します。
すると、一番上に[コマンドプロンプト]が見つかりますのでそれをリックすると起動します。
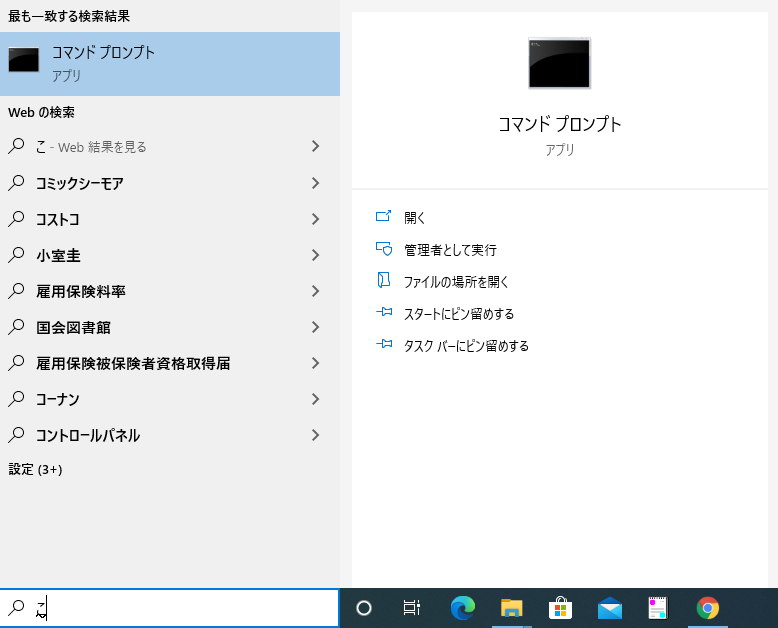
コマンドプロンプトの基本的なコマンド
コマンドプロンプトの基本的なコマンドについて紹介していきます。
ファイルの一覧を表示する場合
ファイルの一覧を表示する場合はdirコマンドを使用します。
dirコマンドはフォルダ中のファイルやサブフォルダを表示するコマンドとなり、構文は下記となります。
|
1 |
dir [ディレクトリ名] |
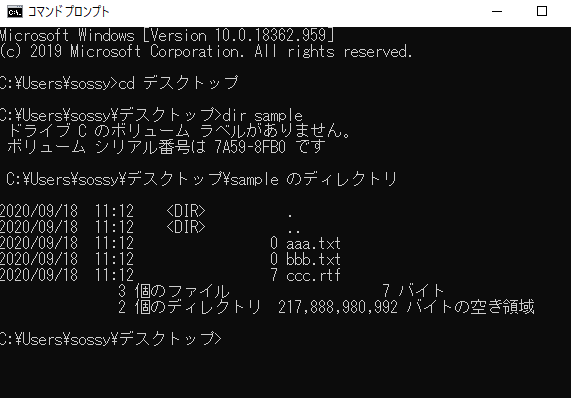
dirコマンドによってファイルの一覧を表示しています。
カレントディレクトリを変更する場合
カレントディレクトリを変更する場合はcdコマンドを使用します。
cdコマンドはカレントディレクトリの位置を移動するコマンドであり、構文は下記となります。
|
1 |
cd [ディレクトリ名] |
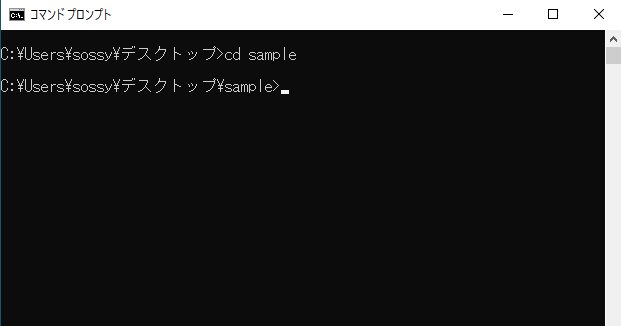
cdコマンドによって現在のディレクトリの位置を移動しています。
ディレクトリをツリー形式で表示する場合
ディレクトリをツリー形式で表示する場合はtreeコマンドを使用します。
treeはディレクトリ構造をツール形式で表示するコマンドであり、構文は下記となります。
|
1 |
tree [ディレクトリ構造を表示したい対象] |
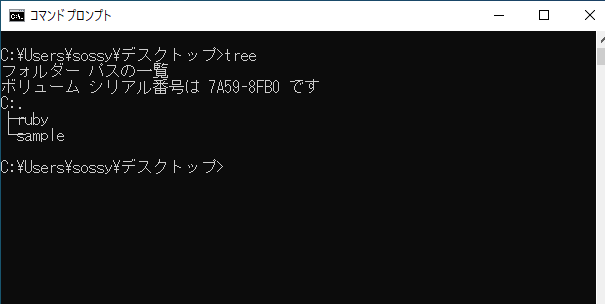
@SafeVarargsをつけない場合はジェネリクス型は宣言はできますがインスタンスにできないことから警告が表示されてしまいますが、@SafeVarargsをつけることで警告を抑えることができ、コンパイルが通るようになります。
ファイルをコピーする場合
ファイルの一覧を表示する場合はcopyコマンドを使用します。
copyはファイルをコピーするコマンドとなり、構文は下記となります。
|
1 |
copy (オプション)[コピー元][コピー先] |
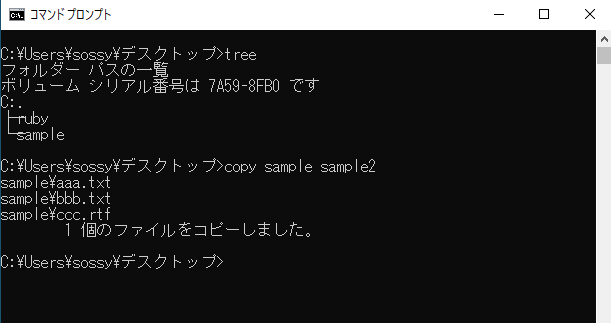
copyコマンドによってファイルがコピーされています。
ファイルを削除する場合
ファイルを削除する場合はdelコマンドを使用します。
delコマンドはディレクトリを削除するコマンドとなり、構文は下記となります。
|
1 |
del [ファイル名] |
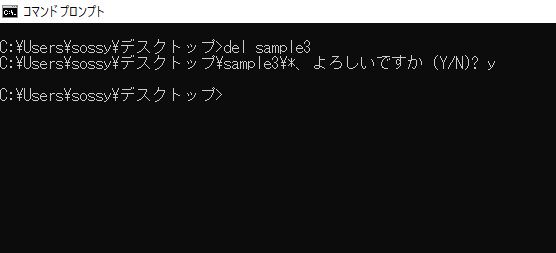
delコマンドによってファイルを削除しています。
ディレクトリを作成する場合
ディレクトリを作成する場合はmkdir(md)コマンドを使用します。
mkdir(md)コマンドはディレクトリを作成するコマンドとなり、構文は下記となります。
|
1 |
mkdir(md) [ディレクトリ名] |
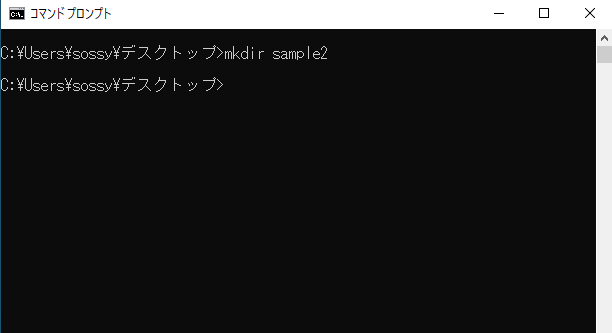
mkdir(md)コマンドによってディレクトリを作成しています。
ファイル/ディレクトリの名前を変更する場合
ファイル/ディレクトリの名前を変更する場はrename(ren)コマンドを使用します。
rename(ren)コマンドはファイル/ディレクトリの名前を変更するコマンドとなり、構文は下記となります。
|
1 |
rename(ren) [元の名前][変更後の名前] |
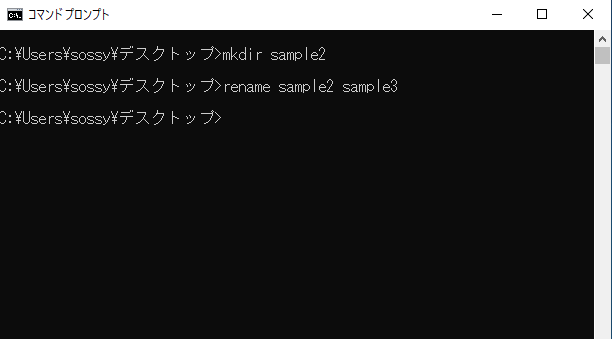
rename(ren)コマンドによってファイル/ディレクトリの名前を変更しています。
ファイルの内容を表示する場合
ファイルの一覧を表示する場合はtypeコマンドを使用します。
typeコマンドはファイルの内容を表示するコマンドとなり、構文は下記となります。
|
1 |
type ファイル名 |
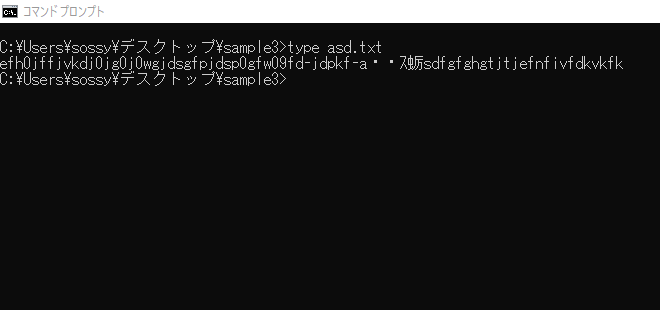
typeコマンドによってファイルの内容が表示されています。
ファイルを移動する場合
ファイルを移動する場合はmoveコマンドを使用します。
moveコマンドは>ファイルを移動したりフォルダ名を変更するコマンドとなり、構文は下記となります。
|
1 |
move [移動するファイル名] [移動先のファイル名] |
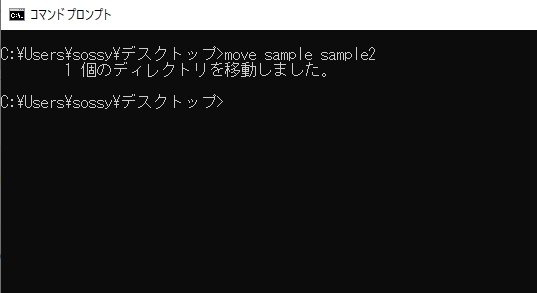
moveコマンドによってファイルの移動を行っています。
コマンドプロンプトをクリアする場合
コマンドプロンプトをクリアする場合はclsコマンドを使用します。
clsコマンドはコマンドプロンプトをクリアするコマンドとなり、構文は下記となります。
|
1 |
cls |
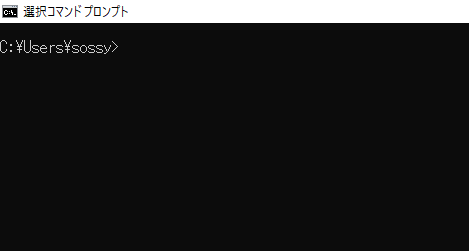
clsを入力することでコマンドプロンプトの画面をクリアすることができます。
コマンドプロンプトを終了する場合
コマンドプロンプトを終了する場合はexitコマンドを使用します。
exitはコマンドプロンプトを終了するコマンドとなり、構文は下記となります。
|
1 |
exit |
exitを入力することでコマンドプロンプトを終了することができます。
コマンドプロンプトの応用的なコマンド
ネットワークの接続情報を表示する場合
ネットワークの接続情報を表示する場合はipconfigコマンドを使用します。
ipconfigコマンドは無線LANのWi-Fiや有線LANを使うアダプタごとのIPアドレスなどの設定情報を得ることができ、構文は下記となります。
|
1 |
ipconfig |
ipconfigと書くことでネットワークの接続情報を確認することができます。
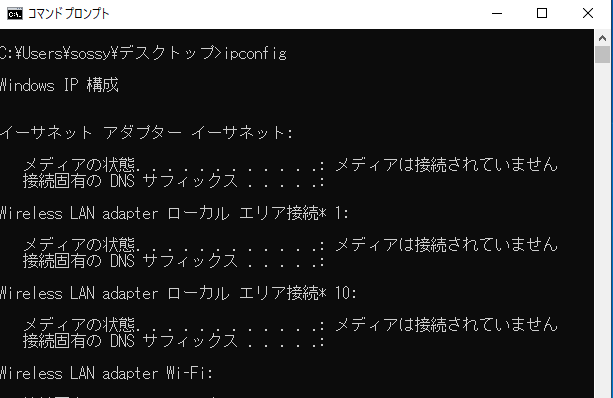
ipconfigコマンドによってネットワークの接続情報を表示しています。
ローカルエリア接続と書かれているのが無線LANのアドレスでイーサネットアダプターと書かれているのが有線LANのアドレスとなります。
IPアドレスと物理アドレスの対応を表示する場合
IPアドレスと物理アドレスの対応を表示する場合はaprコマンドを使用します。
aprコマンドはIPアドレスと物理アドレスの対応を表示するコマンドとなり、構文は下記となります。
|
1 |
apr -a |
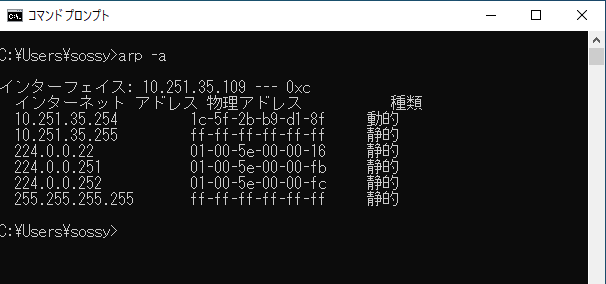
aprコマンドによってIPアドレスと物理アドレスの対応を表示しています。
左側がIPアドレスで右側が物理アドレスとなります。
通信の状況を確認する場合
通信の状況を確認する場合はpingコマンドを使用します。
pingは通信の状況を確認するコマンドとなり、構文は下記となります。
|
1 |
ping 通信先 |
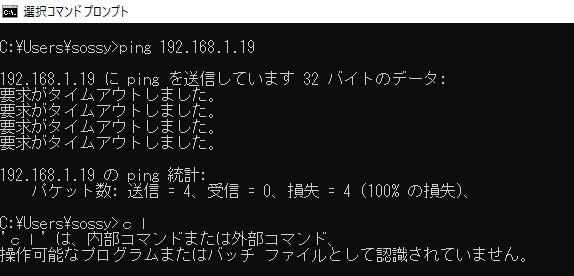 –
–
pingコマンドによって通信の状況を確認しています。
今回は時間内に応答がなかったことから「要求がタイムアウトしました」と表示されています。
今回のポイント
コマンドプロンプトでWindowsの操作や設定を行う
⚫︎ コマンドプロンプトとはコンピュータに文字で命令を打ち込んで操作するコマンドラインインターフェースにおいて、設定やファイル操作を行うことができるプログラムである
⚫︎ 安全に誰でも使用できるなどコマンドプロンプトにはたくさんのメリットがある
⚫︎ たくさんのタイプや文法を覚えなければならないのがコマンドプロンプトのデメリットである
⚫︎ コマンドプロンプトはスタートから起動する方法と検索から起動する方法がある
⚫︎ ファイルの一覧を表示する場合はdirコマンドを使用する
⚫︎ カレントディレクトリを変更する場合はcdコマンドを使用する
⚫︎ ディレクトリをツリー形式で表示する場合はtreeコマンドを使用する
⚫︎ ファイルをコピーする場合はcopyコマンドを使用する
⚫︎ ファイルを削除する場合はdelコマンドを使用する
⚫︎ ディレクトリを作成する場合はmkdir(md)コマンドを使用する
⚫︎ ファイル/ディレクトリの名前を変更する場合はrename(ren)コマンドを使用する
⚫︎ ファイルの内容を表示する場合はtypeコマンドを使用する>
⚫︎ ファイルを移動する場合はmoveコマンドを使用する
⚫︎ コマンドプロンプトをクリアする場合はclsコマンドを使用する
⚫︎ コマンドプロンプトを終了する場合はexitコマンドを使用する
⚫︎ ネットワークの接続情報を表示する場合はipconfigコマンドを使用する
⚫︎ IPアドレスと物理アドレスの対応を表示する場合はarpコマンドを使用する
⚫︎ 通信の状況を確認する場合はpingコマンドを使用する
ST
株式会社flyhawkのSTです。フライテックメディア事業部でのメディア運営・ライター業務なども担当。愛機はMac Book AirとThinkPad。好きな言語:swift、JS系(Node.js等)。好きなサーバー:AWS。受託開発やプログラミングスクールの運営をしております。ご気軽にお問い合わせください。