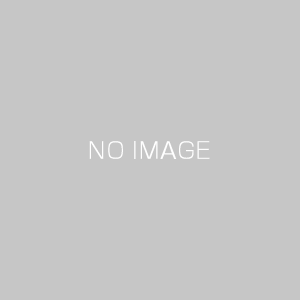【初心者でも使える!】サクラエディタの使い方について解説!

皆さんはサクラエディタというテキストエディタのアプリを見たことがありますか?
見たことがある方や見たことがない方もいらっしゃると思いますが、もし見たことがある方は、下記のようなドット柄のデザインのアプリで、見た目だけを見ると何をするためのアプリかよく分からないかと思います。
![]()
サクラエディタとは、日本製のWindows用テキストエディタであり、Windowsならどのパソコンでも無料で使用することができます。
テキストファイルをを修正する場合、デフォルトとして「メモ帳」や「ワードパッド」が用意されていますが、テキストファイルを編集するにはあまり向いていません。
しかし、サクラエディタを使用すると、手間がかかる修正スマートに完了させることができ、効率アップにも繋がります。
見た目のデザインは綺麗ではありませんが、テキストを編集する際には万能なアプリです。
今回は初心者の方でも使用できるようにサクラエディタのセットアップから以下の使い方について解説していきます。
⚫︎ サクラエディタをインストールする
⚫︎ サクラエディタの起動を確認する
⚫︎ サクラエディタでファイルを新規作成する場合
⚫︎ サクラエディタでファイルを編集する場合
⚫︎ サクラエディタでファイルを上書きする場合
⚫︎ サクラエディタでファイルを保存する場合
⚫︎ サクラエディタで文字を置換する場合
⚫︎ サクラエディタで文字を検索する場合
⚫︎ サクラエディタで重複する文字を削除する場合
⚫︎ サクラエディタでCSVファイルを編集する場合
目次
サクラエディタとは
サクラエディタとは、日本製のWindows用のテキストエディタです。
フリーウェアとして配布されているのでWindowsならどのパソコンでも使用することができます。
また、サクラエディタは無料でインストールできますが、基本的な機能もわかりやすいので初めての方でも簡単という使いやすさがあります。
そして、テキストを編集するための機能がたくさん揃っています。
サクラエディタのセットアップ
サクラエディタのセットアップを行っていきます。
サクラエディタをインストールする
Windows10でサクラエディタをインストールしていきます。
まずは、「[インストーラーパッケージダウンロード]をクリックします。
[インストーラーパッケージダウンロード]をクリックした後、「sakura-tag-v2.4.1-build2849-ee8234f-Win32-Release-Installer.zip」をクリックするとzipファイルのダウンロードが行われます。
ダウンロードが行われた後は、zipファイルを展開し、exeファイルを実行してインストールを開始します。
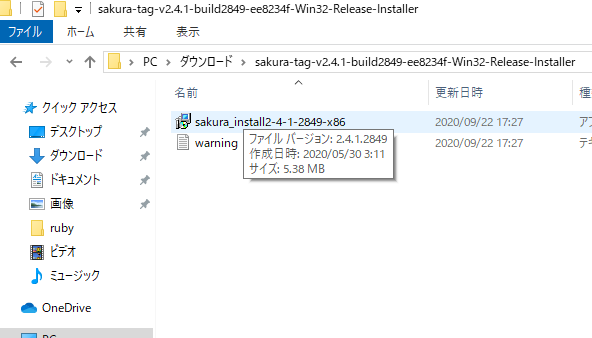
インストールが完了したらサクラエディタの画面が開きますので、サクラエディタの画面が開いたらインストールは完了です。
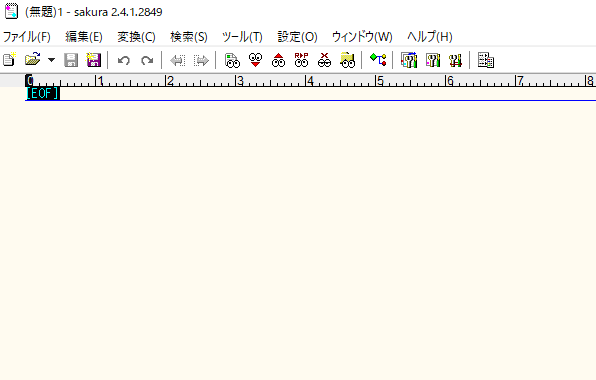
サクラエディタの起動を確認する
サクラエディタの起動を確認する方法について紹介します。
スタートから起動する場合は[スタート]を押して[サクラエディタ]をクリックします。
すると新しいテキストファイルが作成されます。
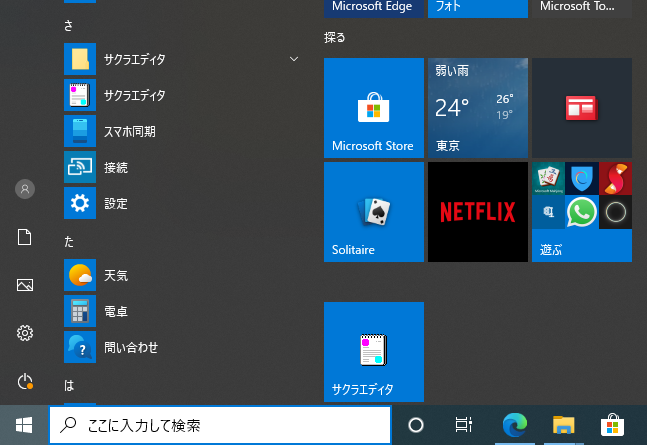
また、検索から起動する場合は[ここに入力して検索]に「サクラエディタ」と入力します。
すると、一番上に[サクラエディタ]が見つかりますのでそれをリックすると起動します。
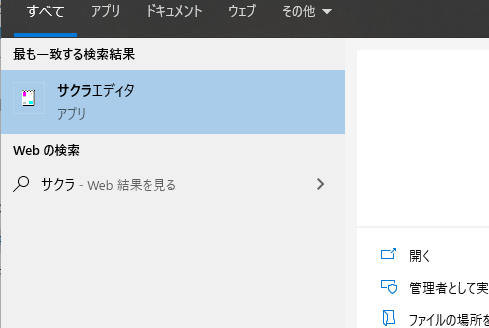
サクラエディタの基本的な使い方
サクラエディタの基本的な使い方について紹介していきます。
サクラエディタでファイルを新規作成する場合
サクラエディタでファイルを新規作成する場合はサクラエディタの[ファイル]メニューの[新規作成]をクリックします。
すると新しいファイルが作成されます。
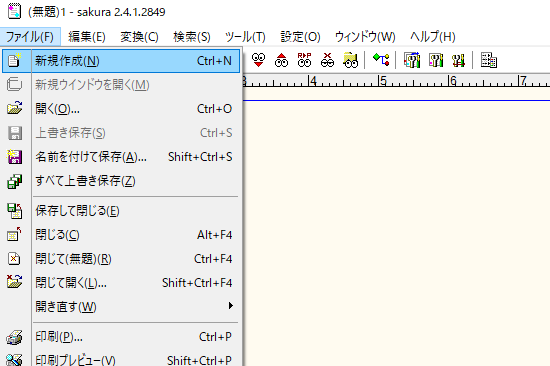
また、[Ctrl] + N でも新しいファイルを作成することができます。
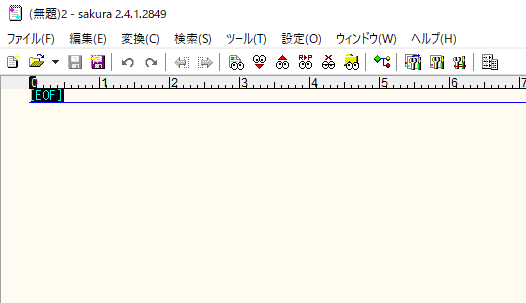
サクラエディタでファイルを編集する場合
サクラエディタでファイルを編集する場合はサクラエディタの[ファイル]メニューの[開く]をクリックして対象のファイルを開きます。
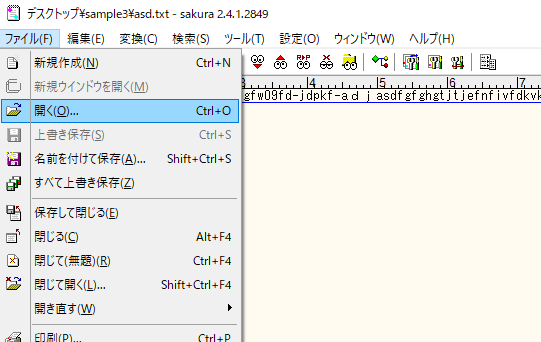
また、対象のファイルに右クリックを押して[プログラムを開く]から[サクラエディタ]を選択します。
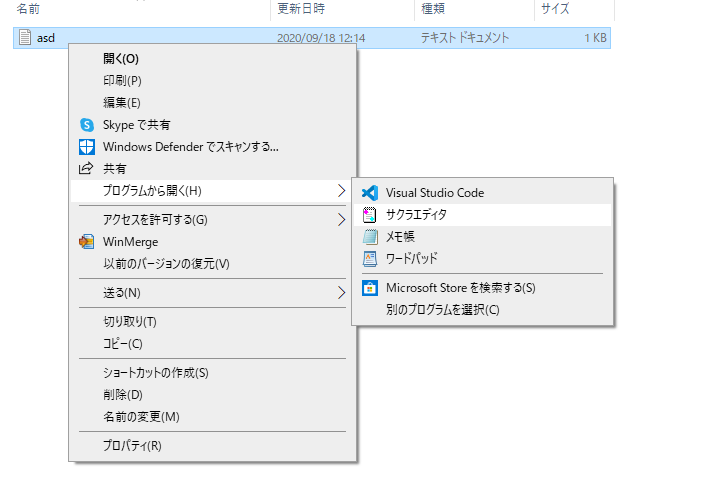
サクラエディタでファイルを上書きする場合
サクラエディタのでファイルを上書きする場合はサクラエディタの[ファイル]メニューの[上書き保存]をクリックします。
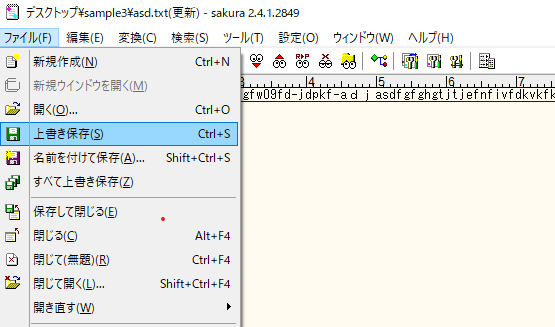
また、[Ctrl] + S でも上書き保存ができます。
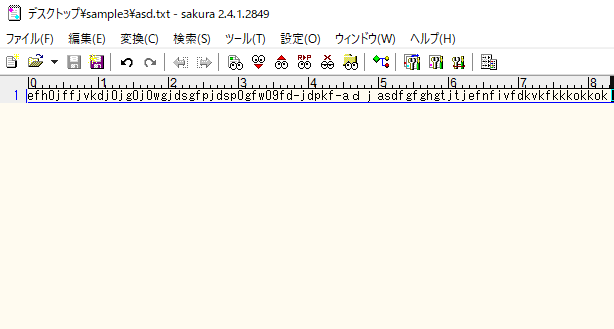
サクラエディタでファイルを保存する場合
サクラエディタでファイルを保存する場合はサクラエディタの[ファイル]メニューの[名前をつけて保存]をクリックします。
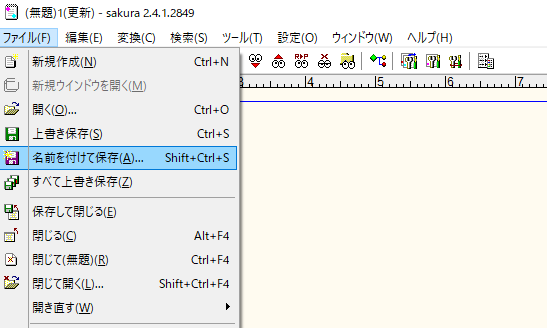
また、[Ctrl] + S でファイルの保存ができます。
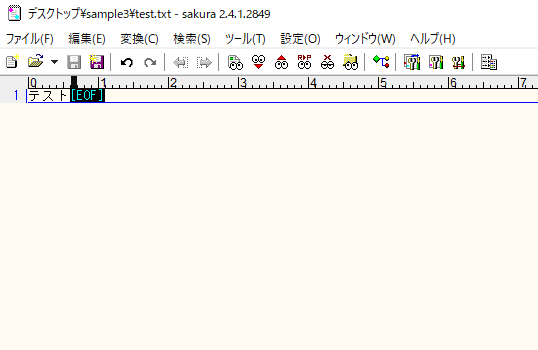
サクラエディタの応用的な使い方
ここまではサクラエディタの基本的な使い方を紹介してきましたが、次はサクラエディタの応用的な使い方について紹介してきます。
サクラエディタで文字を置換する場合
文字を置換する場合は[検索]メニューの[置換]をクリックます。
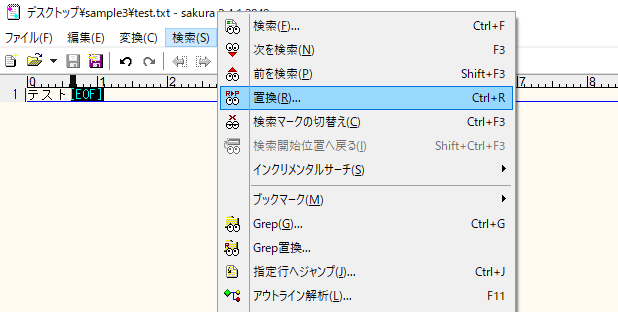
[置換前]と[置換後]を指定し、[置換する]をクリックすることで[置換前]の文字を[置換後]の文字列へ変換することができます。
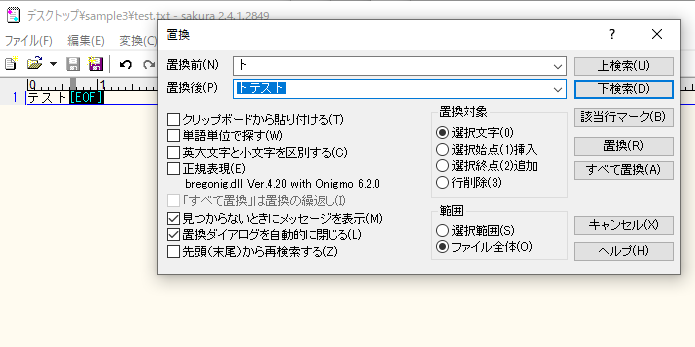
[置換前]を「ト」、[置換後]に「トテスト」指定した為、「テスト」から「テストテスト」へ変換されています。
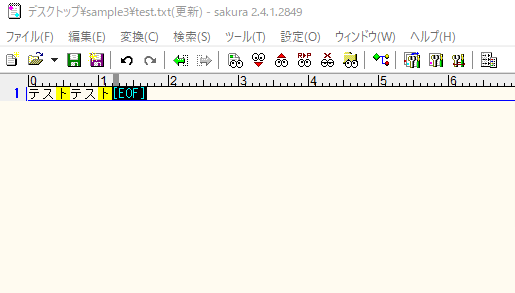
サクラエディタで文字を検索する場合
サクラエディタで文字を検索する場合は[検索]メニューの[検索]をクリックします。
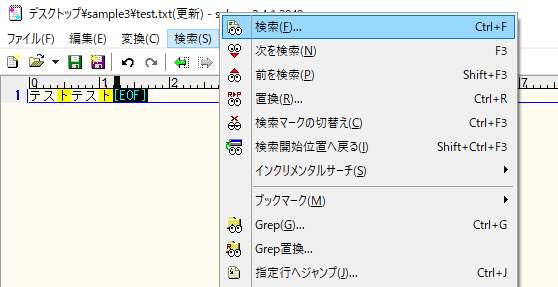
[検索]をクリックすると、検索画面表示されますので[条件]に検索したい文字を入力すると、その文字に引っかかるところを検索してくれます。
class=”blog_p” style=”font-size: 20px;”>例
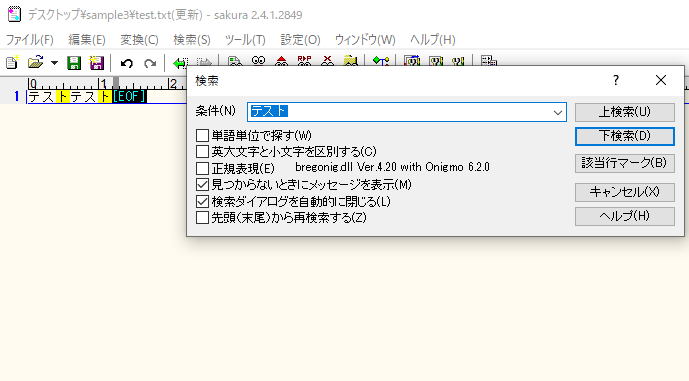
[条件]をに「テスト」と入力し、[下検索]をクリックすると、引っかかるところを黄色の背景色で表示してくれます。
class=”blog_p” style=”font-size: 20px;”>例
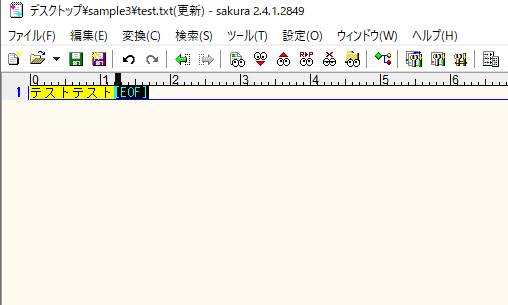
サクラエディタで重複する文字を削除する場合
重複する文字を削除する場合は[Alt] + Mでマージを行い、重複を削除します。
重複を削除を行うにはまず、[Ctrl] + Aでソートします。
ソートすると一列に並びます。
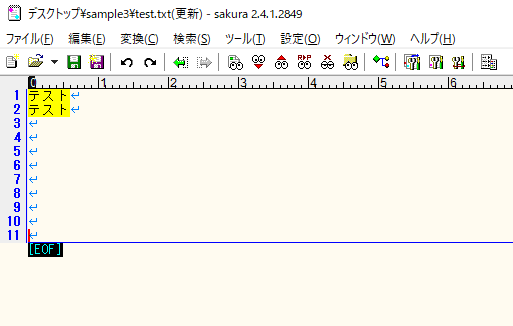
ソートした後は[Alt] + M でマージを行い、重複する文字を削除することができます。
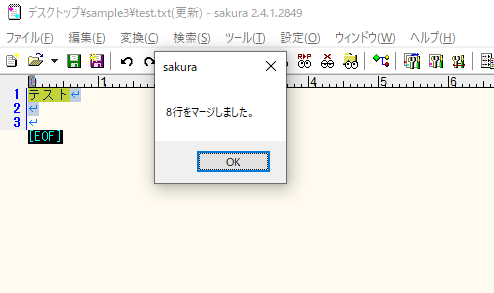
サクラエディタでCSVファイルを編集する場合
サクラエディタでCSVファイルを編集する場合は[設定]メニューの[タイプ別設定一覧]をクリックします。
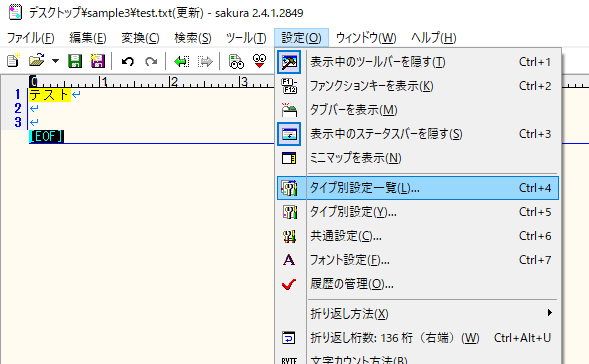
[タイプ別設定一覧]をクリックした後は、[追加]をクリックし、[設定変更]をクリックします。
ここでcsv拡張子に対応できるように設定していきます。
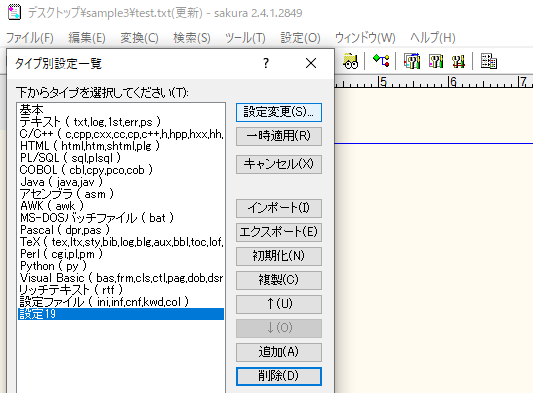
すると、設定を変更できますので下記の画像のように変更して[OK]をクリックします。
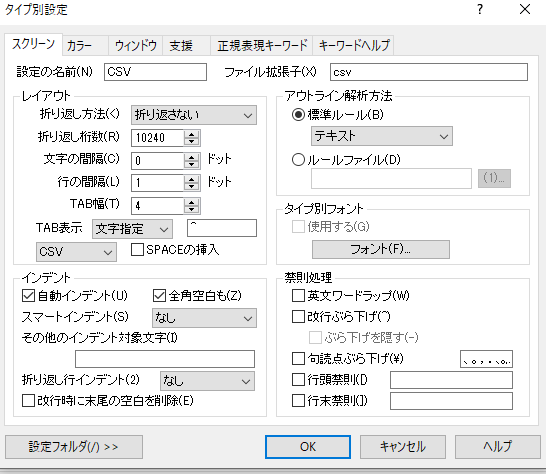
これで、CSVの拡張子ファイルの表示ができるようになりましたのでCSVファイルをサクラエディタ開くとCSV形式で表示されます。
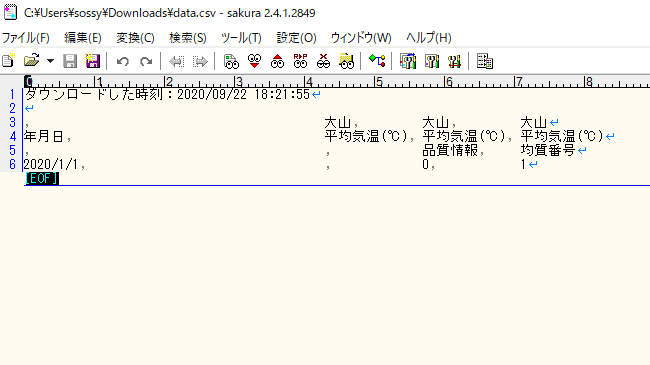
今回のポイント
サクラエディタでテキストファイルを操作
⚫︎ サクラエディタとは、日本製のWindows用テキストエディタであり、Windowsならどのパソコンでも無料で使用することができる
⚫︎ サクラエディタでファイルを新規作成する場合はサクラエディタの[ファイル]メニューの[新規作成]をクリックするか[Ctrl] + Nを押す
⚫︎ サクラエディタでファイルを編集する場合はサクラエディタの[ファイル]メニューの[開く]をクリックして対象のファイルを開くか対象のファイルに右クリックを押して[プログラムを開く]から[サクラエディタ]を選択する
⚫︎ サクラエディタのでファイルを上書きする場合はサクラエディタの[ファイル]メニューの[上書き保存]をクリックするか、[Ctrl] + Sを押す
⚫︎ サクラエディタでファイルを保存する場合はサクラエディタの[ファイル]メニューの[名前をつけて保存]をクリックするか、[Ctrl] + Sを押す
⚫︎ サクラエディタで文字を置換する場合は[検索]メニューの[置換]をクリックする
⚫︎ サクラエディタで文字を検索する場合は[検索]メニューの[検索]をクリックする
⚫︎ サクラエディタで重複する文字を削除する場合は[Ctrl] + A でソート後に[Alt] + M でマージを行う
⚫︎ サクラエディタでCSVファイルを編集する場合は[タイプ別設定一覧]でCSVの拡張子を追加する
ST
株式会社flyhawkのSTです。フライテックメディア事業部でのメディア運営・ライター業務なども担当。愛機はMac Book AirとThinkPad。好きな言語:swift、JS系(Node.js等)。好きなサーバー:AWS。受託開発やプログラミングスクールの運営をしております。ご気軽にお問い合わせください。