【iPhoneアプリを開発!】Xcodeのインストール方法から実行方法まで解説!

iPhoneアプリを開発するのであればXcodeで開発することができます。
Xcode(エックスコード)とは、Apple社が開発・リリースしているソフトウェアであり、主にMacやiPhone、iPad、Apple Watch向けのアプリケーション開発に特化しています。
また、MacやiPhone、iPad向けのアプリケーション開発には「Swift」というプログラミング言語を使用して開発していますが、最近は、SwiftUIというプログラミング言語に変わり、たくさん書かなければならなかったコードが簡単なコードで実装できるようになりました。
ここまで読むと、Swiftで簡単にiOSアプリを開発できると思いがちですが、XcodeはMacでないと開発ができませんのでWindowsの方は買い替えないといけません。
Xcodeを使ってiOSアプリを開発したい方は、Macを先に購入しましょう。
今回はiPhoneアプリを開発できるようにXcodeの以下の内容について解説していきます。
⚫︎ Xcode(エックスコード)とは
⚫︎ Xcodeを起動するためにセットアップを行う
⚫︎ アプリなどを作成するためのプロジェクトを作成する
⚫︎ 作成したプロジェクトのシミュレータを表示する
目次
Xcode(エックスコード)とは
Xcode(エックスコード)とは、Apple社が開発・リリースしているソフトウェアであり、主にMacやiPhone、iPad、Apple Watch向けのアプリケーション開発に特化してています。
そして、デスクトップアプリやスマホアプリを作成でき、ファイルの管理からコンパイル、ビルド、実機検証、デバッグまでをサポートする統合開発環境となります。
MacやiPhone、iPad向けのアプリケーション開発にはSwiftというプログラミング言語を使用して開発しています。
しかし、最近は、SwiftUIというプログラミング言語に変わり、たくさん書かなければならなかったコードが簡単なコードで、実装できるようになりました。
そのため、Xcodeといえば「Swift」を使ってiOSアプリを開発するツールと認識しておきましょう。
Xcodeをセットアップする
Xcodeをセットアップする方法について解説してきます。
iOSアプリを開発するために準備するものは、以下の通りです。
⚫︎ Apple ID
⚫︎ Mac
⚫︎ 最新版のXcode
最新版のiOSに対応したアプリを作成するなら、開発環境のXcodeも新しいバージョンを使うようにします。
しかし、アプリを開発したいだけなのであれば、MacとXcodeがあれば大丈夫です。
Apple IDについて
開発環境のXcodeを用意するにあたってApple IDが必要になります。
Apple IDは、App Storeでアプリをダウンロードしたり、iCloudなどのAppleのサービスを利用するのに必要なものなので、iPhoneやMacなどのApple製品を使っているなら、すでに持っているはずです。
Xcodeの入手にも、そのApple IDが使えるので新たに作成する必要はありません。
まだ、Apple IDを持っていない場合は、新規に登録が必要です。
Apple IDを登録するには、まずメールアドレスが必要になります。
メールアドレスはYahooメールやGmailなどのフリーメールのものでもかまいませんので、メールの送受信ができるメールアカウントを用意しておいてください。
Xcodeをインストール
XcodeをインストールするにはApp Storeからダウンロードしてインストールするパターンと、Apple Developer Programからダウンロードしてインストールするパターンがあります。
基本的にはApp Storeからダウンロードしてインストールするパターンが多いと思いますので今回はApp Storeからダウンロードしてインストールする方法を紹介します。
App Storeでダウンロードしてインストーするには、Macのメニューで、[アップルマーク]を押して[App Store] を選択します。
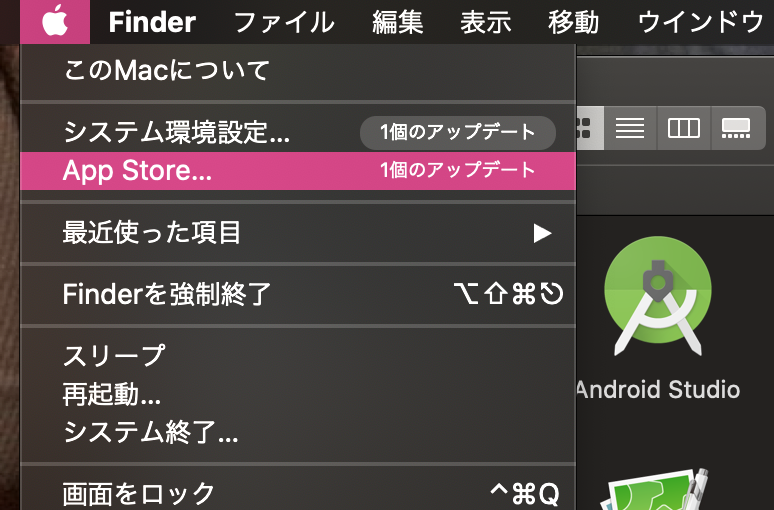
また、Dockにある「App Store」アイコンをクリックして起動することもできます。
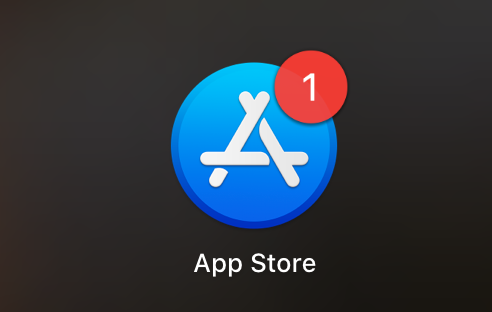
「アプリケーション」フォルダから起動するなら、Finderのメニューで[移動]を押して[アプリケーション]を選択し、「アプリケーション」フォルダを開いて、「App Store」をダブルクリックして起動してください。
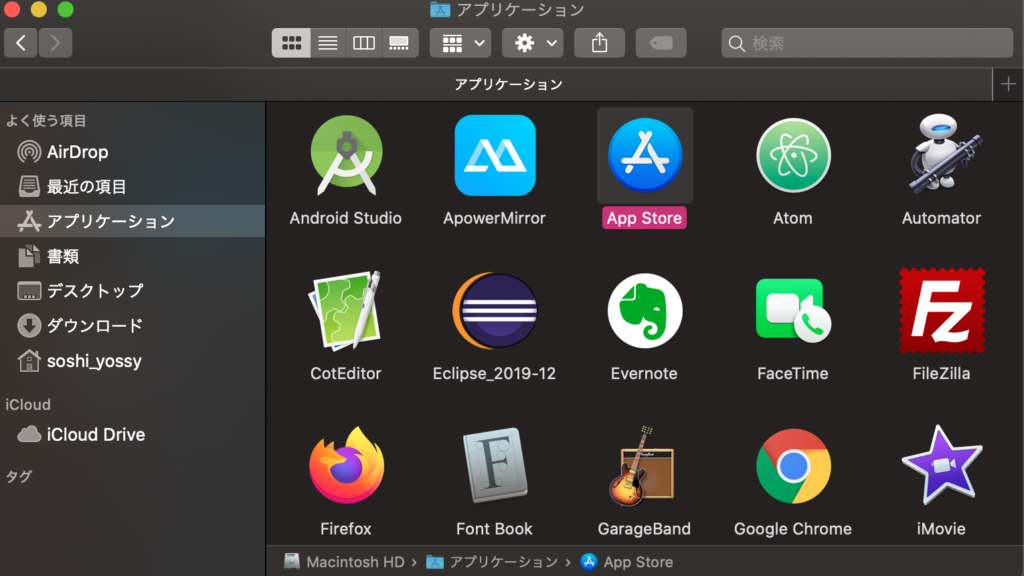
すると、App Storeが起動するので左上の検索ボックスに「Xcode」と入力して検索します。
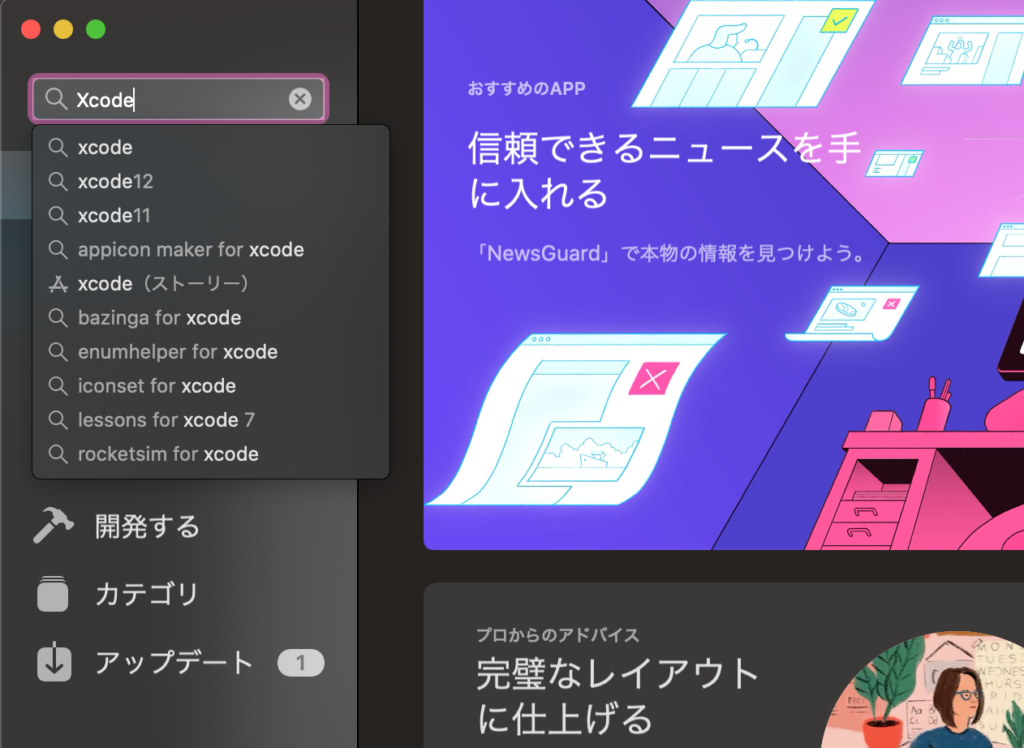
検索結果後、一番上にXcodeが出てきますので、[入手]をクリックすると、ダウンロードとインストールが始まります。
ダウンロードには時間がかかりますのでしばらく待ちましょう。
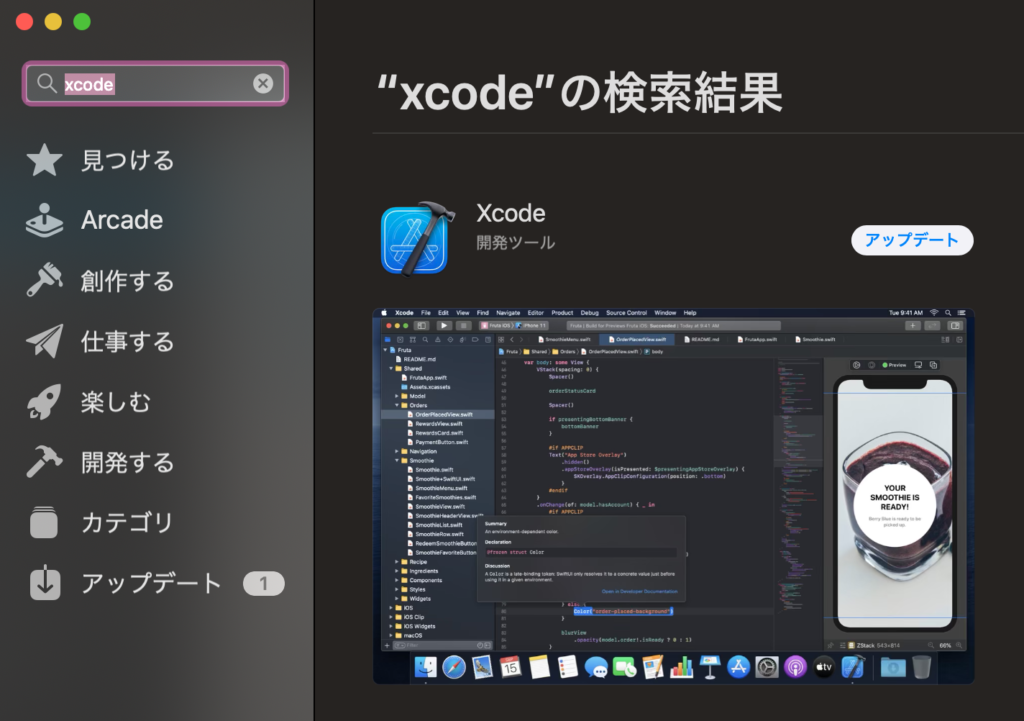
作者のは既にインストールしているため、文言が「アップデート」になっていますが気にしないでください。
Xcodeの起動を確認する
インストールが完了したら、起動するのかどうか確認しましょう。
Xcodeは「アプリケーション」にインストールされていますのでFinderから[アプリケーション]を選択して「Xcode」をダブルクリックして起動します。
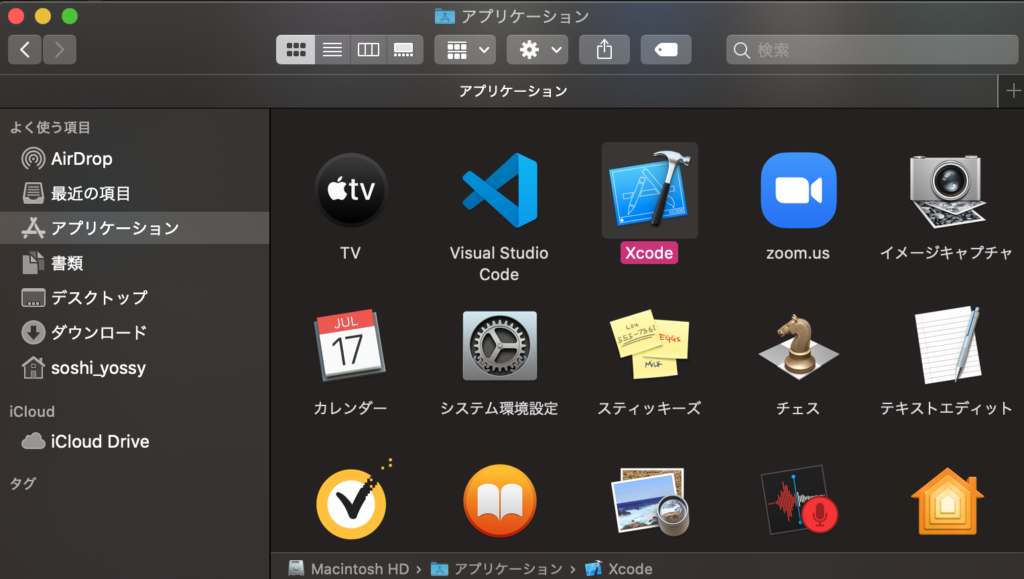
または「Lanchpad」を押して「Xcode」をクリックして起動することもできます。
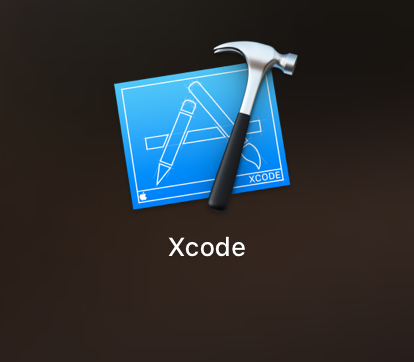
Xcodeを起動すると、「Welcome to Xcode」という画面が表示されます。
この画面が表示されれば、起動の確認はOKです。
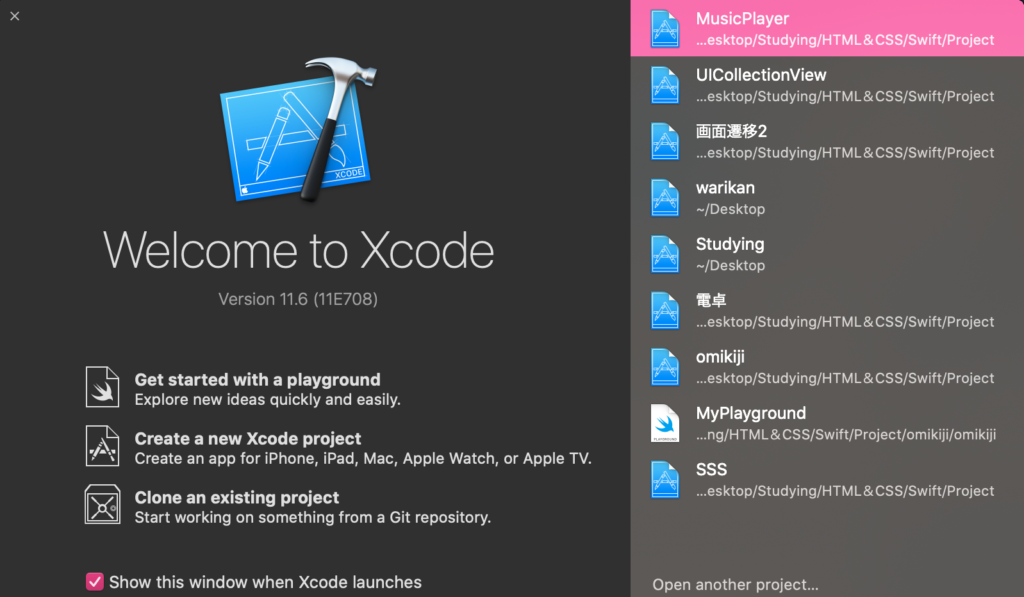
プロジェクトを作成する
インストールと起動の確認が完了しましたらプロジェクトを作成していきます。
プロジェクトを作成するにはXcodeのトップ画面から「Create a new Xcode project」を選択します。
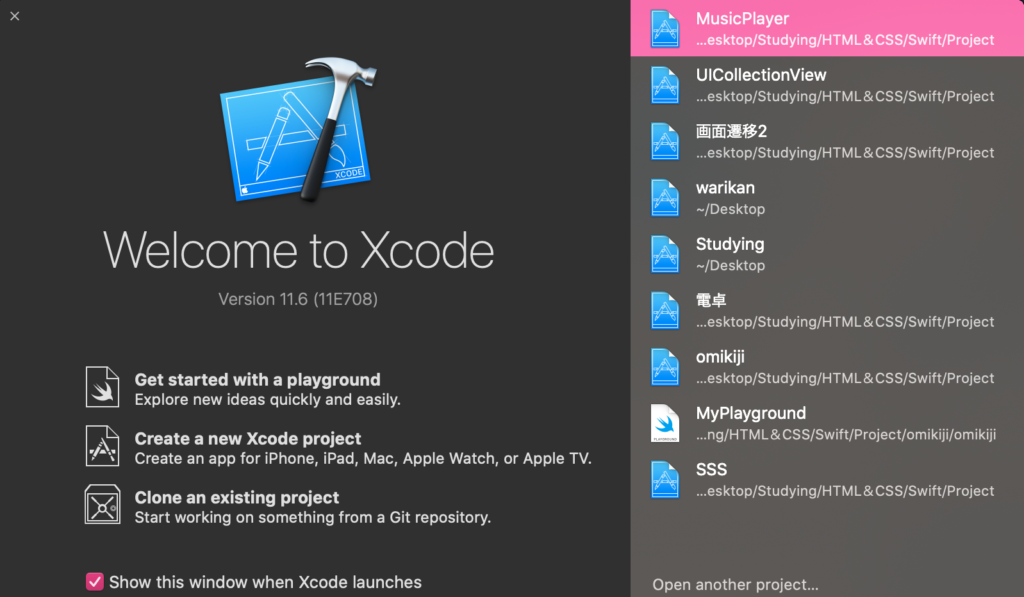
Create a new Xcode project」を選択するとプロジェクトのテンプレートを選択する画面に移りますので[Single View App]を選択し、[Next]を押します。
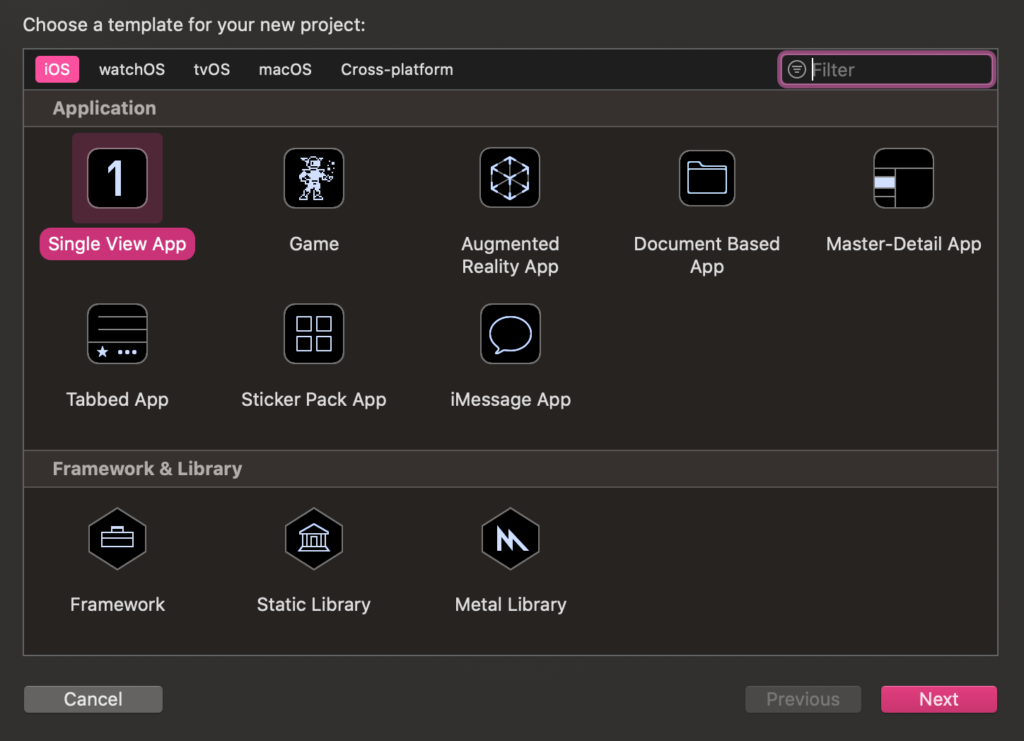
[Single View App]を選択し、[Next]を押すと、プロジェクトの名前や使用言語を設定する画面に移りますのでプロジェクトの名前や、使用言語を設定します。
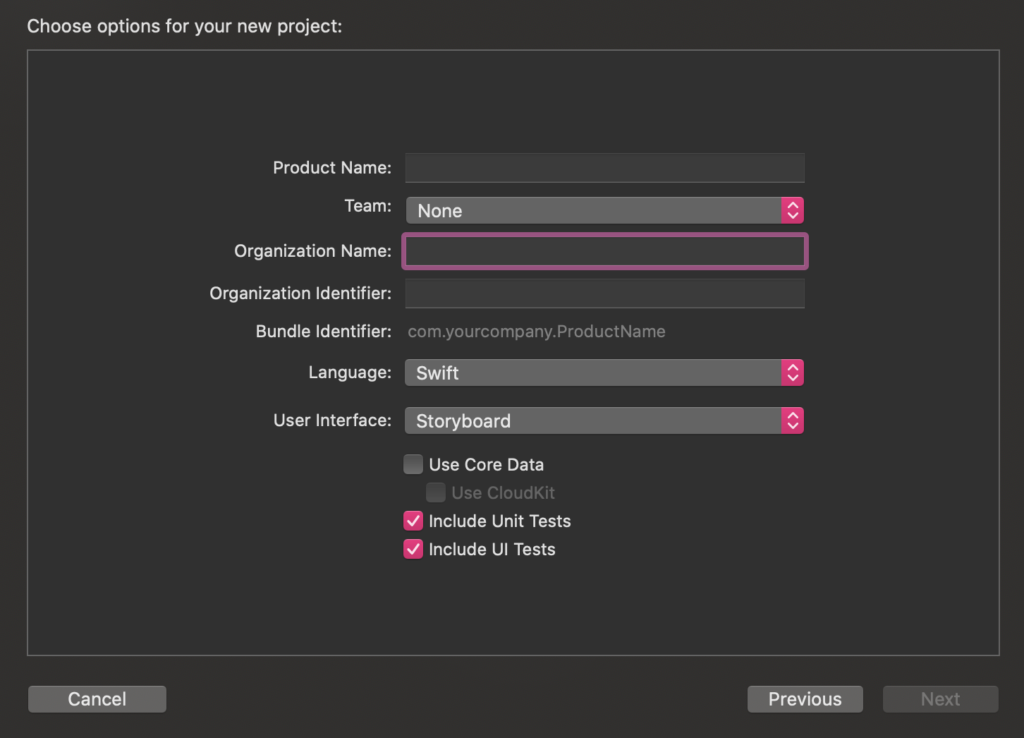
全ての項目を入力した後は[Next]を推すと、下記のようなプロジェクトが作成されます。
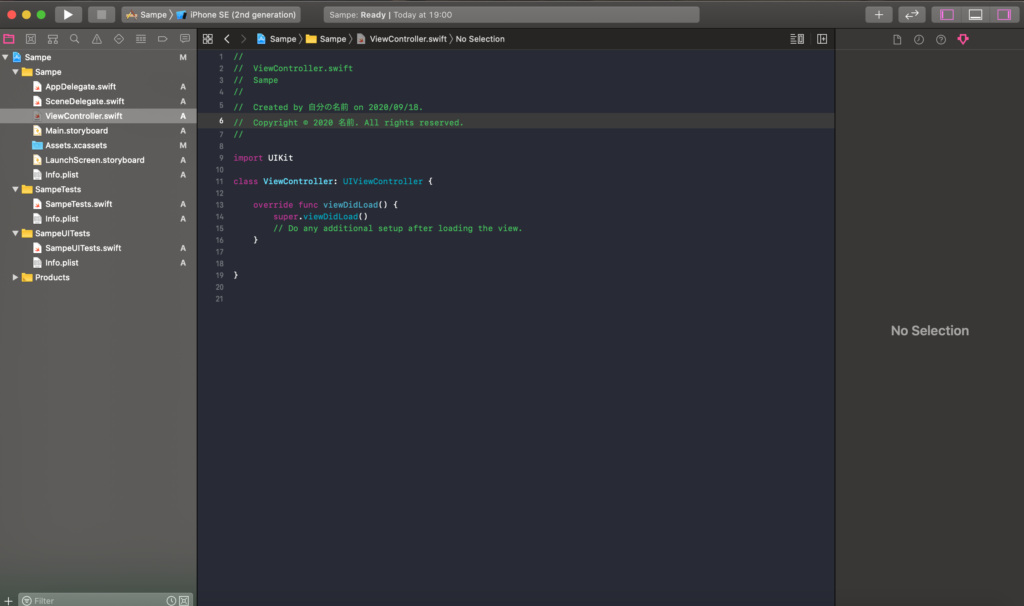
Object-Cで作成する場合
Object-Cでプロジェクトを作成する場合は[Language]の項目で「Object-C」を選択します。
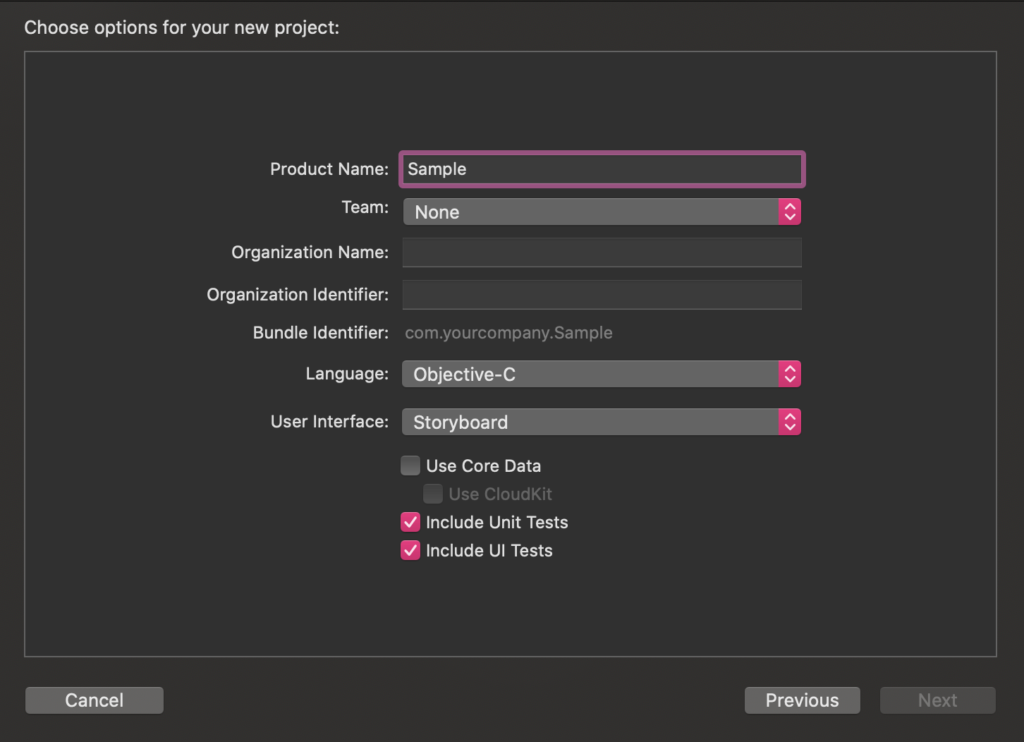
Swift4で作成する場合
Swift4でプロジェクトを作成する場合は[Language]の項目で「Swift」を選択し、[User Interface]の項目で「StoryBoard」を選択します。
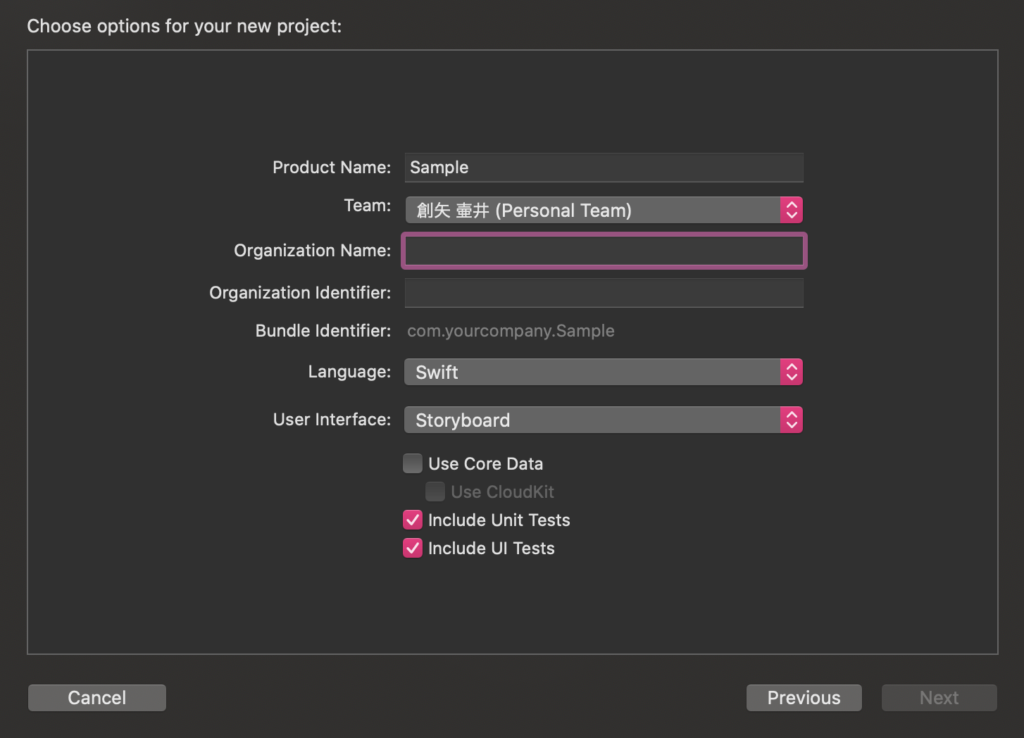
SwiftUIで作成する場合
SwiftUIでプロジェクトを作成する場合は[User Interface]の項目で「SwiftUI」を選択します。
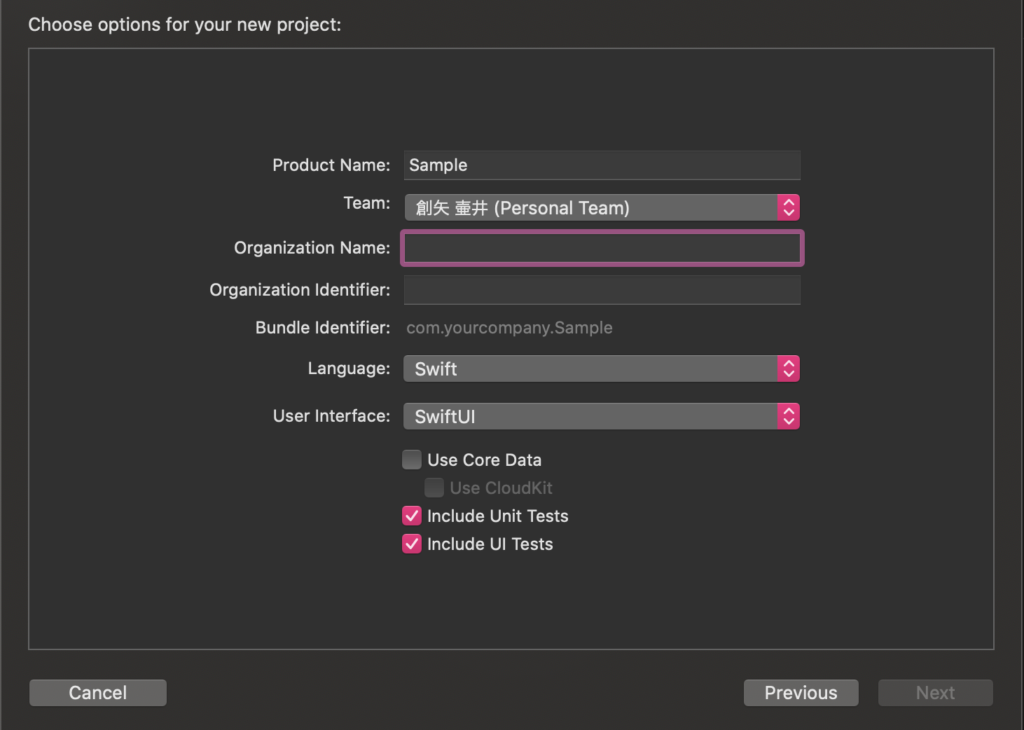
シミュレータを表示する
プロジェクトを作成して開発画面が表示されたならシミュレータを表示していきます。
開発したアプリをテストするために、Xcodeにはシミュレータが用意されています。
動作テストはiPhoneやiPadの実機を使うのが確実な方法なのですがiPhoneにはiPhoneSEやiPhone11、iPadにはiPadやiPad Proどたくさんの種類があるので、それぞれの機種でテストをするのであれば、シミュレータが便利です。
また、開発の途中での確認でもシミュレータは使用されることが多いです。
シミュレータのデバイスを設定
シミュレータのデバイスを設定するには左上に書かれた「デバイス名(今回ならiPhone SE)」を選択します。
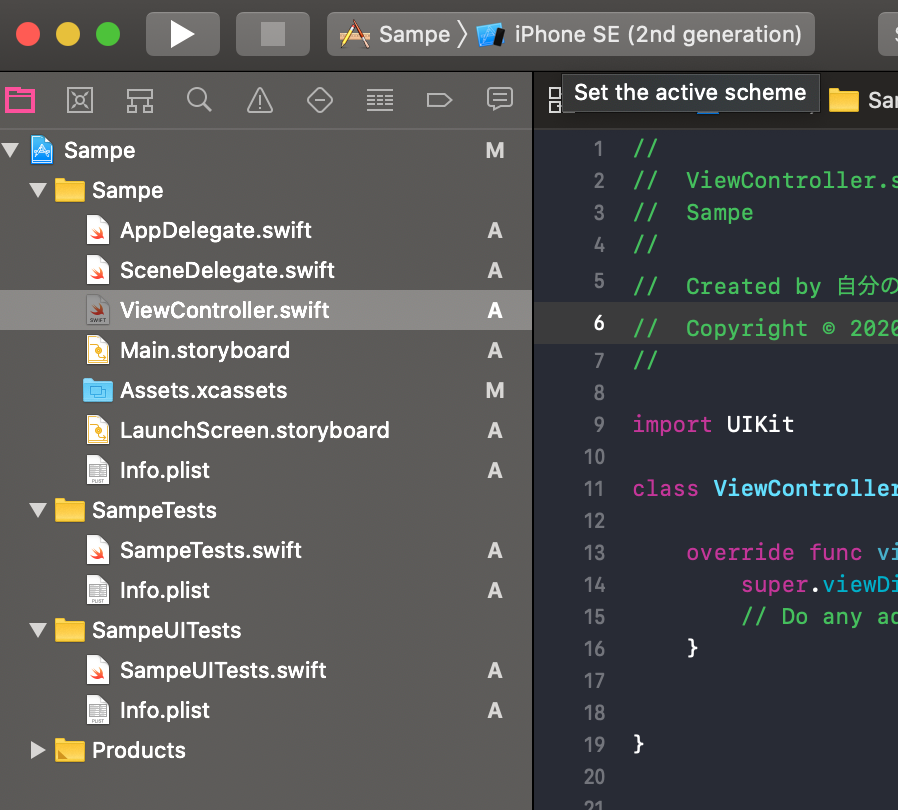
「デバイス名(今回ならiPhone SE)」を選択するとデバイスの一覧が表示され、その中から選択することができます。
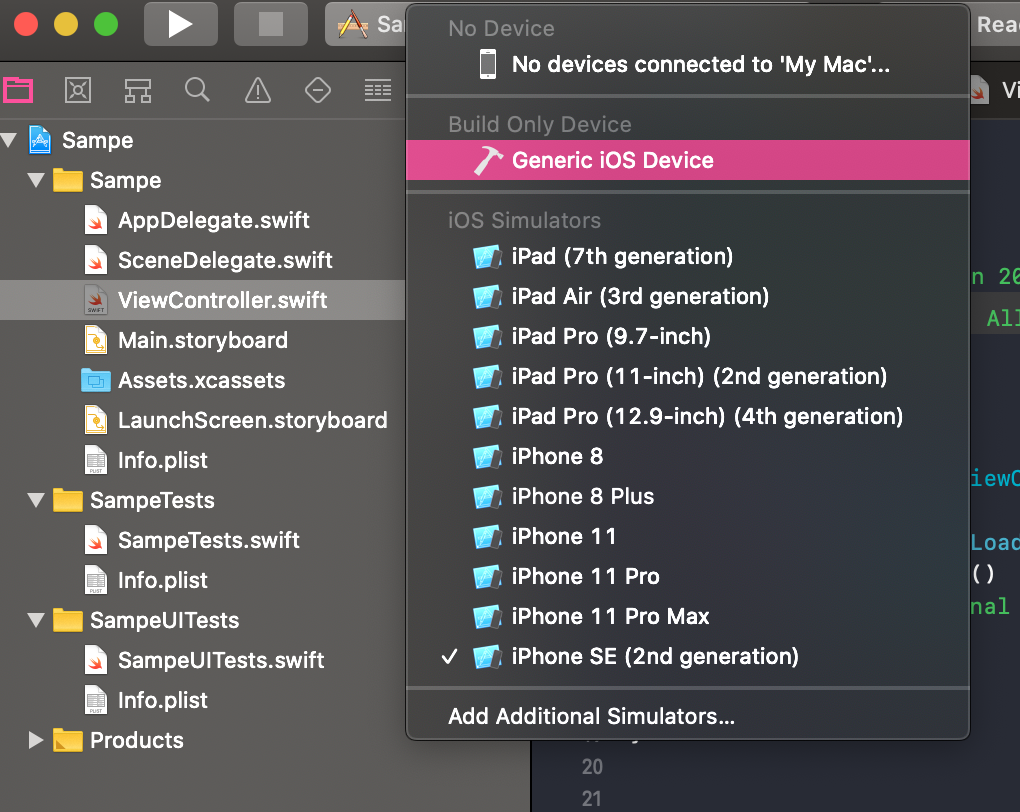
シミュレータの起動方法
デバイスを選択したならシミュレータの起動して終了させてみます。
シミュレータの起動するには左上の[実行ボタン](三角のボタン)をクリックします。
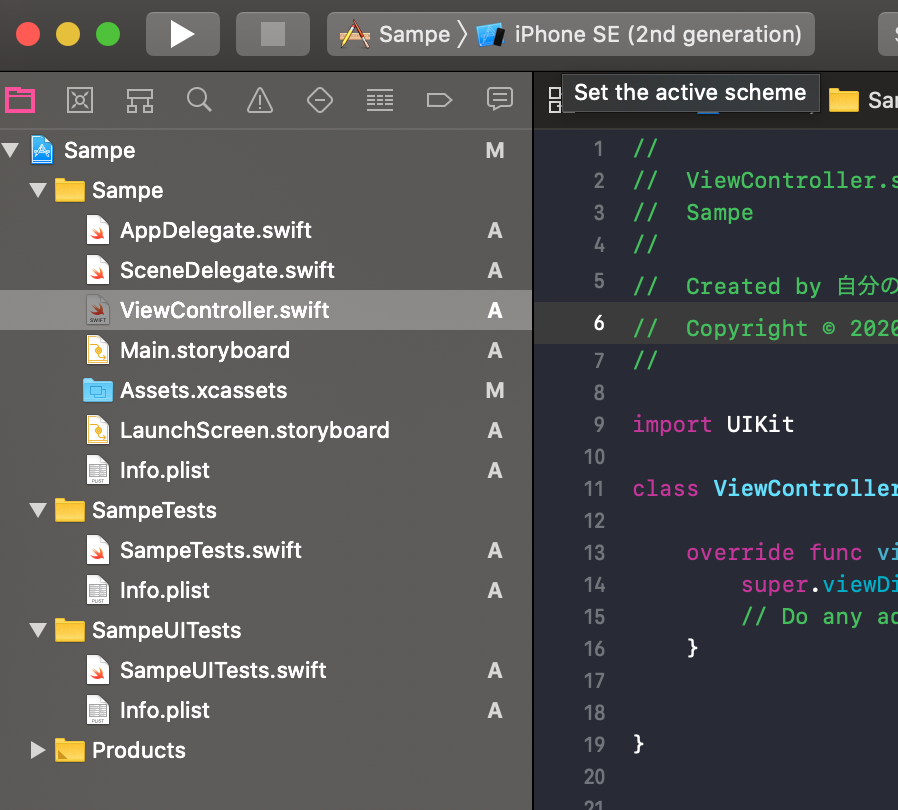
[実行ボタン]をクリックするとソースコードに異常がなければ「Build Successed」と画面に表示され、シミュレータが実装されます。
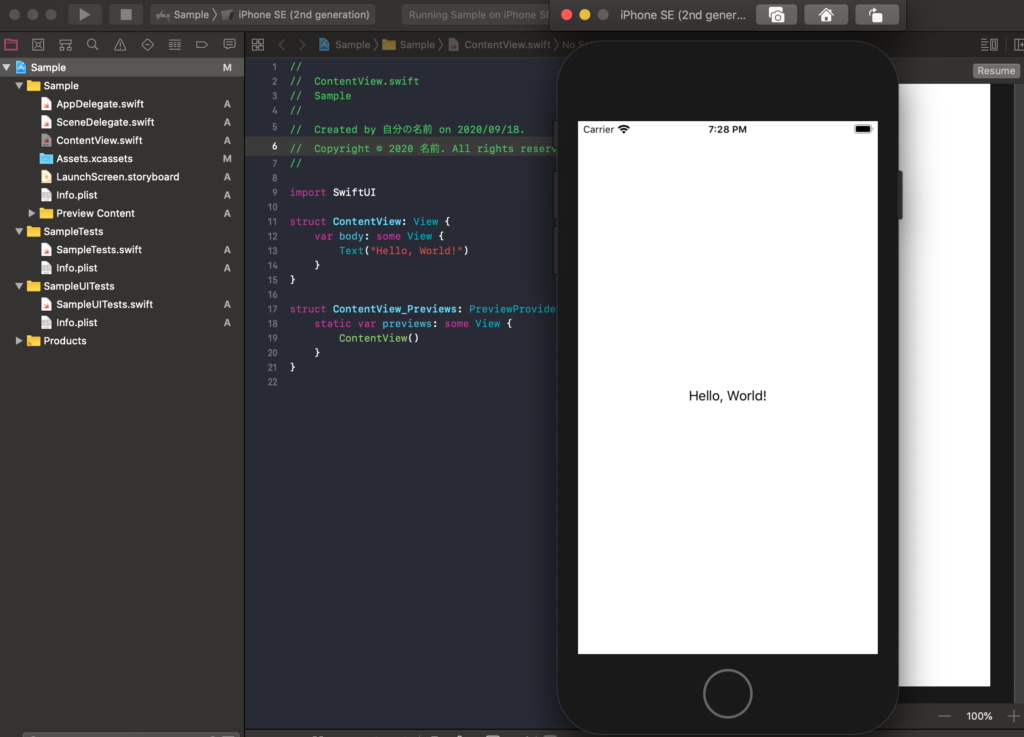
SwiftUIで実装するとデフォルトに「Hello World」が表示されています。
シミュレータの終了方法
実装シミュレータを終了するには左上の[停止ボタン](四角ボタン)を推すとシミュレータが終了するようになります。
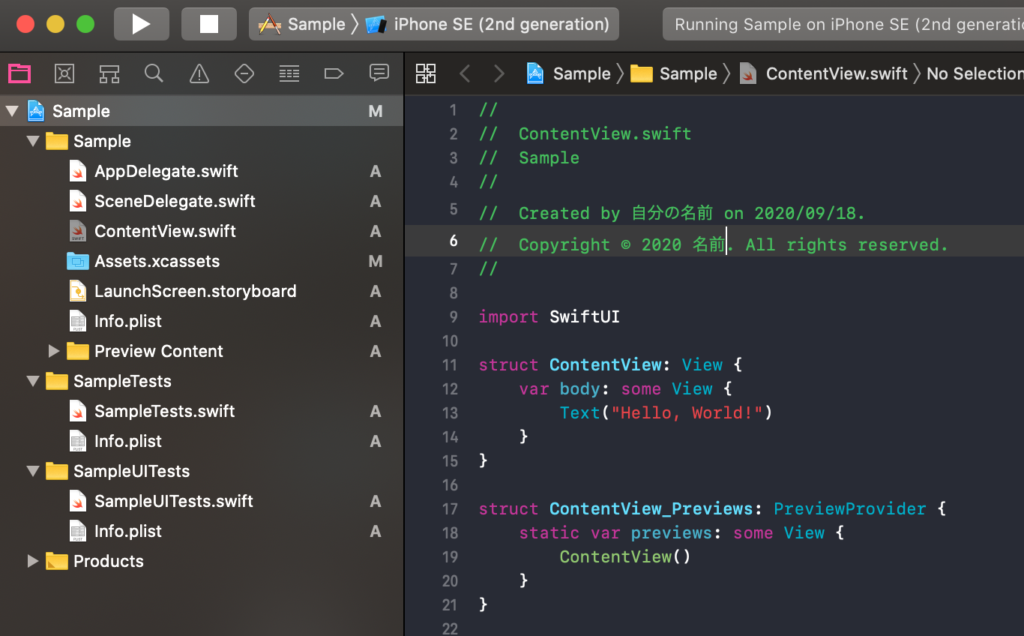
また、シミュレータを完全に終了させたい場合は、メニューの[Simulater]の[Quit Simulater]を選択します。
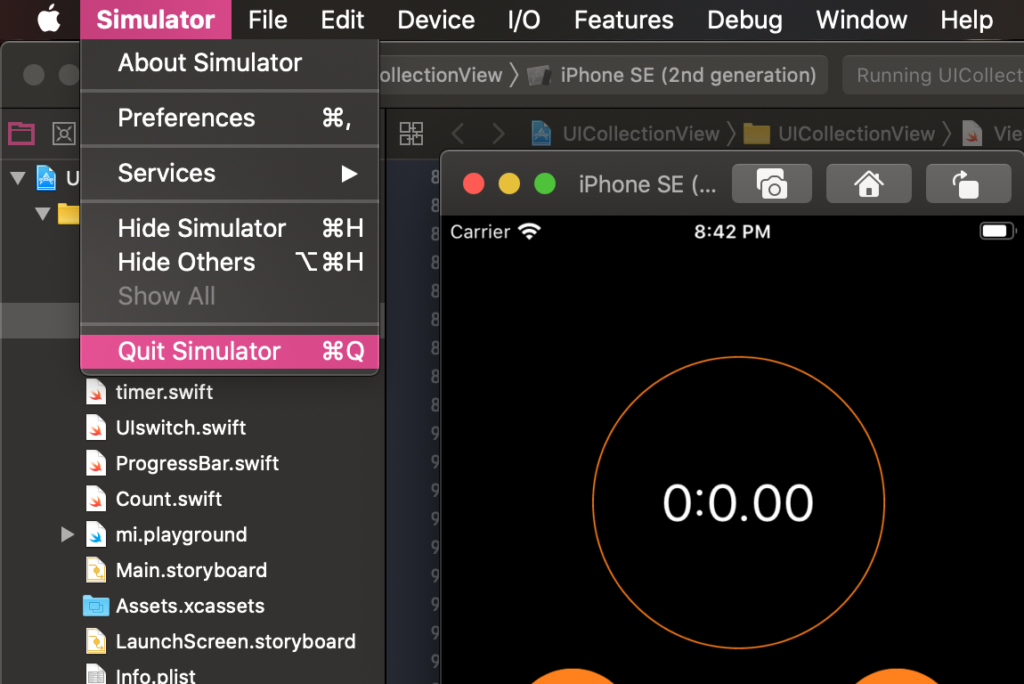
Xcodeで作成したアプリケーション
Xcodeで作成した簡単なアプリケーションを紹介します。
ストップウォッチ
XcodeでiPhoneを買った時に既に入っているようなストップウォッチを作成することができます。
例1
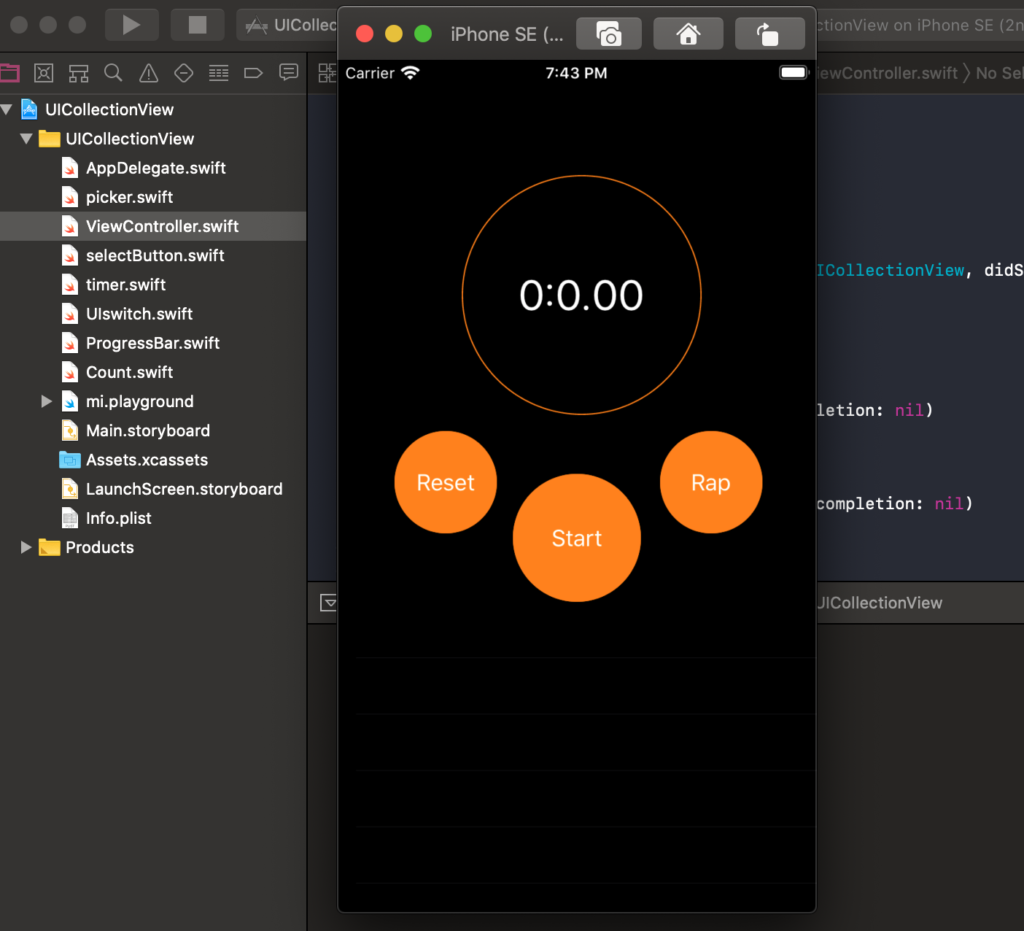
例2
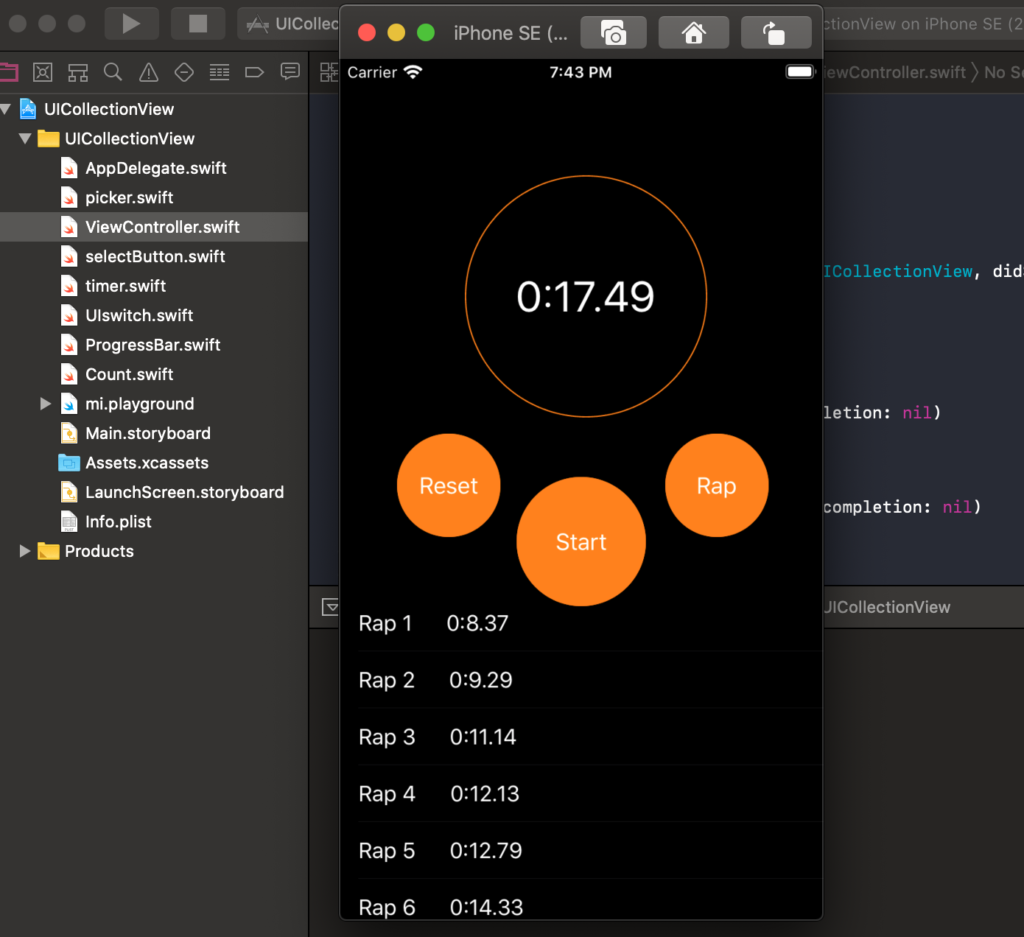
今回のポイント
XcodeでiPhoneアプリを開発
⚫︎ Xcode(エックスコード)とは、Apple社が開発・リリースしているソフトウェアであり、主にMacやiPhone、iPad向けのアプリケーション開発に特化した統合開発環境である
⚫︎ Xcodeは「Swift」というプログラミング言語を使って開発する
⚫︎ Xcodeを使うようにするにはまず、App Storeからダウンロードとインストールを行う
⚫︎ Xcodeでプロジェクトを作成するなら「Create a new Xcode project」をクリックする
⚫︎ Object-Cで開発したいならLanguageの項目で「Object-C」を選択する
⚫︎ Swift4で開発したいならLanguageの項目で「Swift」を選択し、User Interdfaceの項目で「SroryBoard」を選択する
⚫︎ Object-Cで開発したいならUser Interdfaceの項目で「SwiftUI」を選択する
⚫︎ 確実な方法で動作のテストを行う場合は、実機を使う
⚫︎ それぞれの機種でテストをするので場合はシミュレータが便利である
ST
株式会社flyhawkのSTです。フライテックメディア事業部でのメディア運営・ライター業務なども担当。愛機はMac Book AirとThinkPad。好きな言語:swift、JS系(Node.js等)。好きなサーバー:AWS。受託開発やプログラミングスクールの運営をしております。ご気軽にお問い合わせください。












