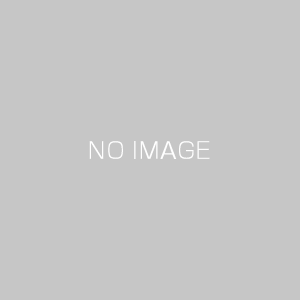【すぐに使える!】Slackを使って社内の連絡をスムーズに!
Slackとは充実したチャット機能や通話機能を持っているコミュニケーションツールです。
Slackは、チーム単位でコミュニケーションを円滑化したり、他の機能と連携することができます。
また、複数のメンバーをチーム単位で単離し、その中でチャットやデータなどのファイルを共有できます。
そのため、LINEやZoomよりも情報共有しやすく、連携機能が使いやすいツールとなっています。
また、Slackはパソコン版とスマホ版がありますので、パソコンでやり取りすることができますし、移動中やパソコンを操作することができない場合はスマホ側で連絡を取り合うこともできます。
今回は、Slackのインストールから以下の使い方について解説してきます。
⚫︎ メンバーを招待する
⚫︎ チャンネルを追加する
⚫︎ チャンネルを参加する
⚫︎ チャンネルから退出する
⚫︎ チャンネルをアーカイブする
⚫︎ チャンネルを削除する
⚫︎ メッセージを送信する
⚫︎ メッセージにファイルを添付する
⚫︎ 添付されたファイルをダウンロードする
⚫︎ 送信後のメッセージを修正、削除する
⚫︎ スレッドで返信する
⚫︎ メンションで呼びかける
⚫︎ メッセージ・ファイルを検索する
⚫︎ 「全未読」で未読メッセージを一気に確認する
⚫︎ ToDoリスト、記事録を作成する
⚫︎ リマインダーを設定する
⚫︎ おやすみモードを設定する
⚫︎ 通知スケジュールを設定する
目次
slackとは
slackとは充実したチャット機能を持っているコミュニケーションツールです。
チーム単位でコミュニケーションを円滑化したり、他の機能と連携することの拡張性があります。
また、複数のメンバーをチーム単位で単離し、その中でチャットやフデータなどのファイルを共有できます。
そのため、ビジネスシーンにおいても重宝されています。
slackでできること
⚫︎ チーム単位でメンバーを管理
メンバーをチーム単位で管理することでメッセージのやり取りを円滑にできます。
⚫︎ 充実したチャット機能
チーム全体やメンバー個人でもやりとりができます。
⚫︎ 簡単操作でファイルを共有
メッセージと一緒に天応した各種ファイルをslack上で共有できます。
⚫︎ 外部ツールとの連携で拡張性がある
外部ツールと連携し、Slack上でや管理することで利便性を向上させることができます。
Slackをインストールする
WindowsでSlackをインストールする場合は「https://slack.com/intl/ja-jp/downloads/windows」にアクセスし、Windowsのバージョンをクリックします。
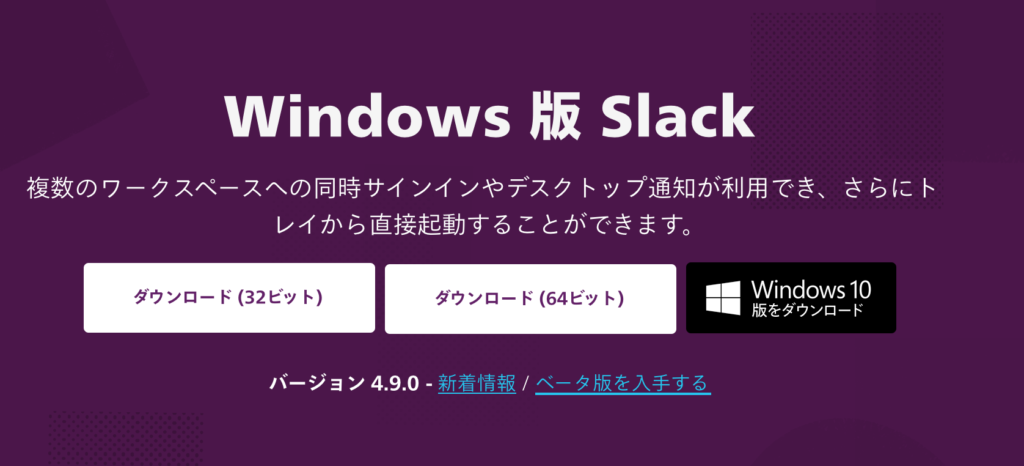
クリックするとダウンロードが始まりますので、ダウンロードが完了しましたら、ファイルを開きインストールが始まります。
MacでSlackをインストールする場合はApp storeにありますので、[入手]ボタンを押すとインストールが始まります。
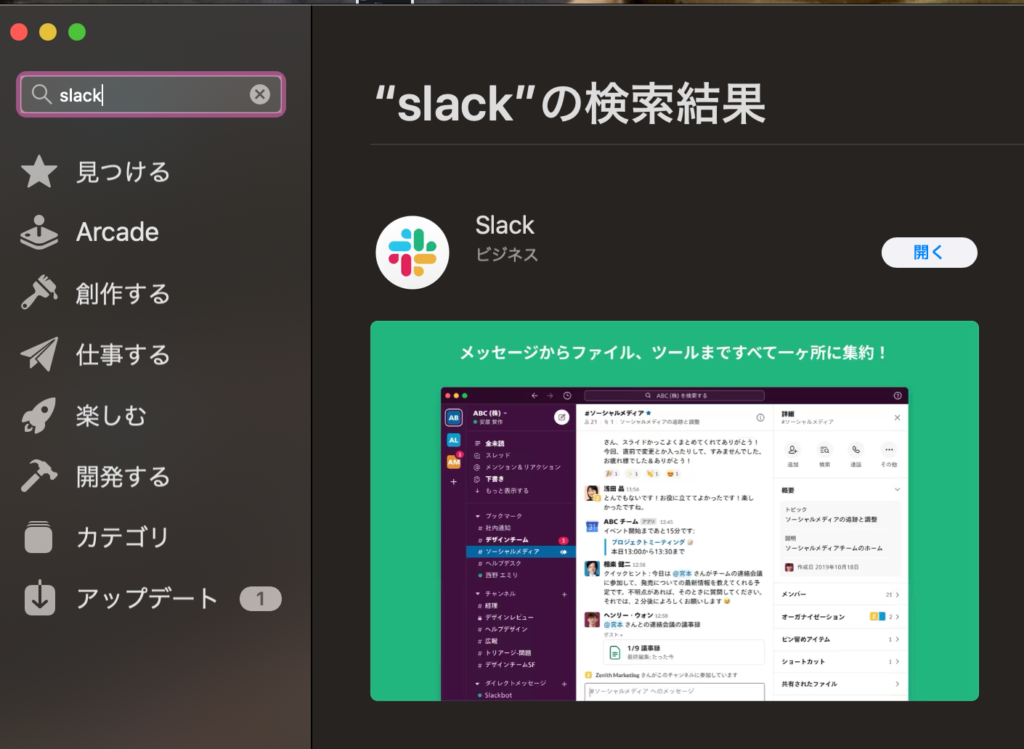
Slackの基本的な使い方
メンバーを招待する
新しく作成したワークスペースを他人と共有するにはメールを送って招待する必要があります。
招待メールは複数の人に同時に送信できるため、手間もかかりません。
メンバーを招待するには「ワークスペース名」の[下矢印]を押して、[メンバーを以下に招待する]をクリックします。
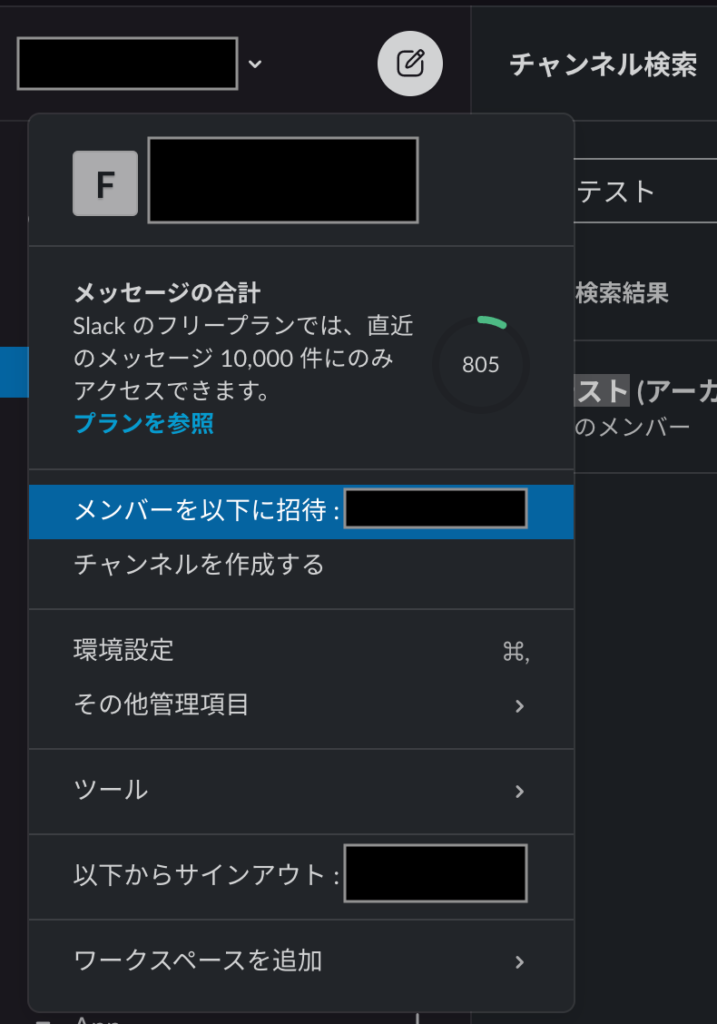
[メンバーを以下に招待する]をクリック後、招待したいメールアドレスを入力し、[送信]ボタンを押すと、入力したメールアドレスに招待メールが届くようになります。
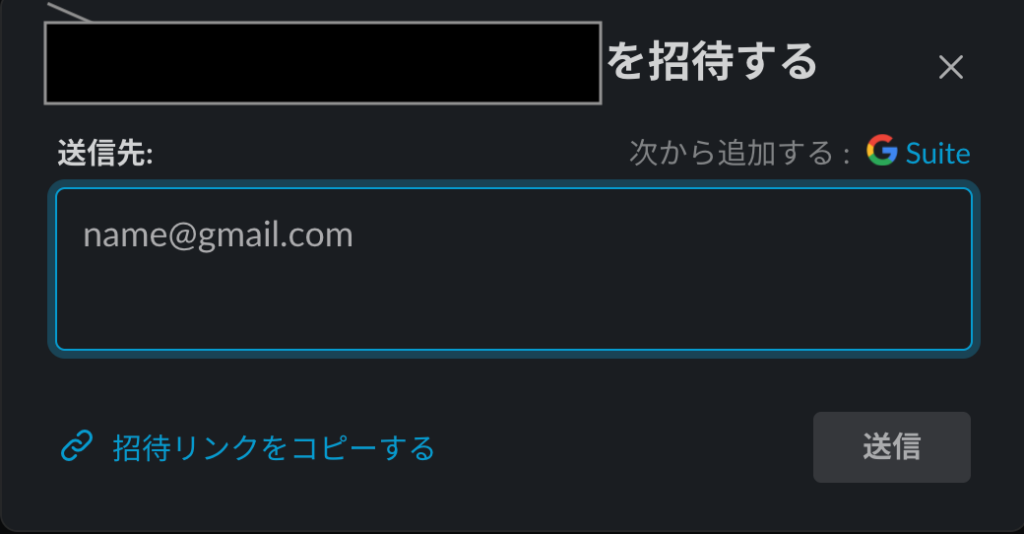
チャンネルを追加する
新しく作成したワークスペースを他人と共有するにはメールを送って招待する必要があります。
招待メールは複数の人に同時に送信できるため、手間もかかりません。
チャンネルはメンバー同士の交流の場です。
ワークスペースがオフィスでチャンネルが会議室のイメージとなります。
メンバーは誰でも新しいチャンネルを作成することができます。
また、チャンネルにはパブリックチャンネルとプラインベートチャンネルがあります。
パブリックチャンネルは「#」アイコンがつき、ワークスペースないのメンバーであるなら誰でも参加、退出が可能です。
プラインベートチャンネルは「鍵」アイコンがつき、指定されたメンパーしか参加できず、存在も知ることができません。
チャンネルを追加するにはチャンネルの横にある[+]の[チャンネルを作成する]をクリックします。
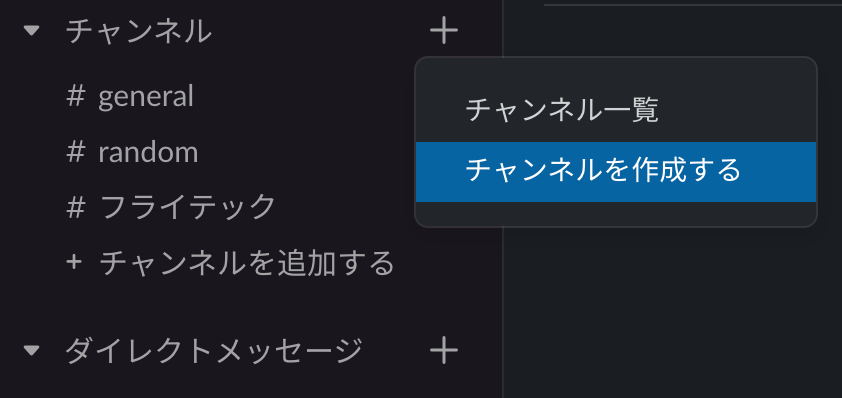
[チャンネルを作成する]をクリックすると新しいチャンネルの設定ができます。
プライペートチャンネルを作成する場合は[プライペートチャンネルを作成する]のトグルをオンにします。
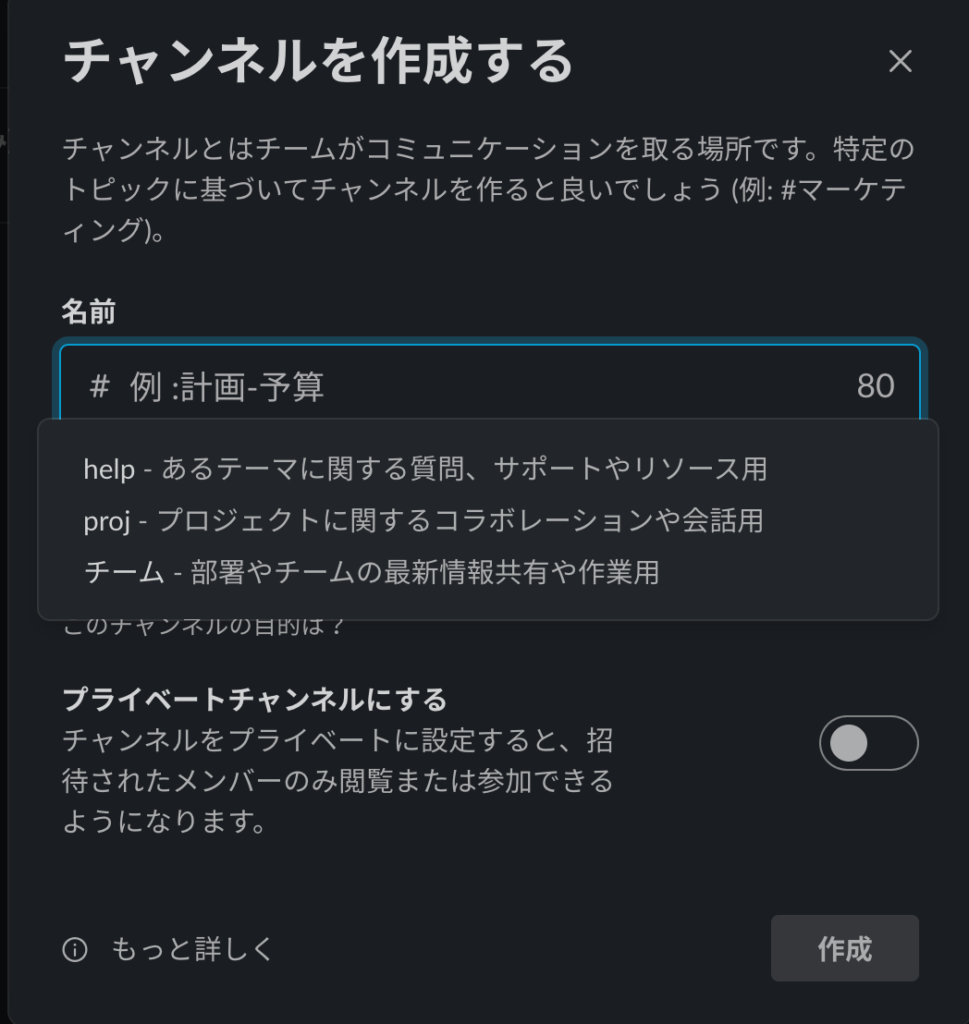
チャンネルを参加する
ワークスペースがにあるパブリックチャンネルは自由に参加することができます。
しかし、プライベートチャンネルには参加することはできません。
チャンネルに参加するには[チャンネルを追加する]をクリックして、チャンネル名を検索することで、ワークスペース内に存在するチャンネルに参加できます。
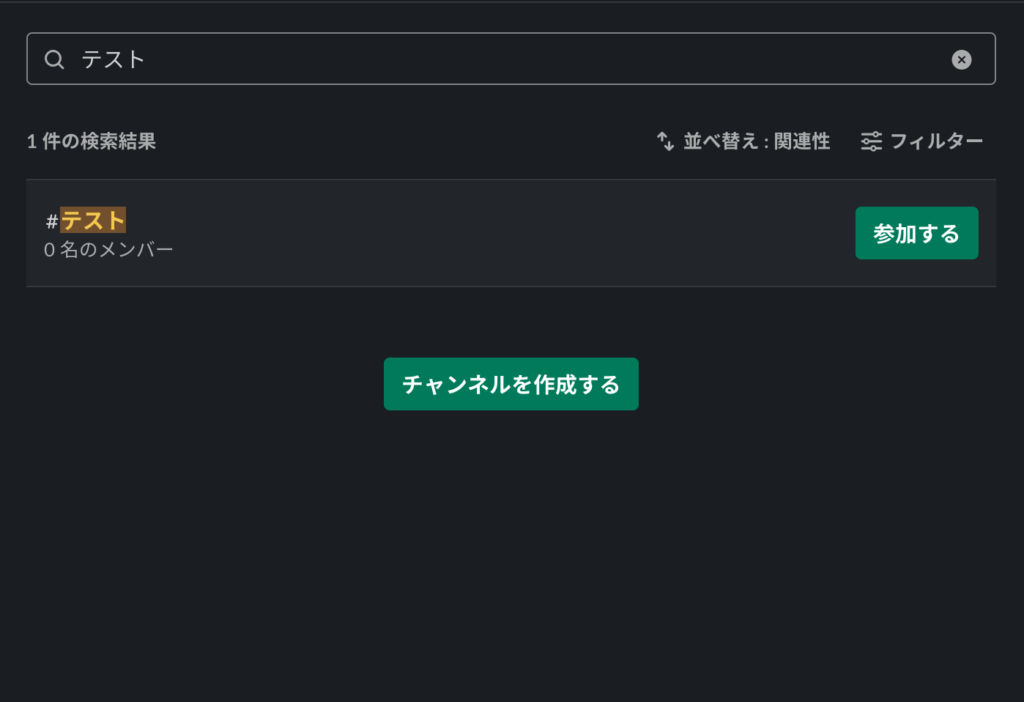
チャンネルから退出する
Slackを長い期間使用しているとプロジェクトが終了するなどして、必要のなくなるチャンネルが出てくると思います。
参加中のチャンネルはメニューに表示されますので、たくさんのチャンネルに入っていると探すのが面倒になります。
必要のないチャンネルは削除しましょう。
チャンネルから退出するには退出したいチャンネルに右クリックを押して[チャンネルから退出する]をクリックします。
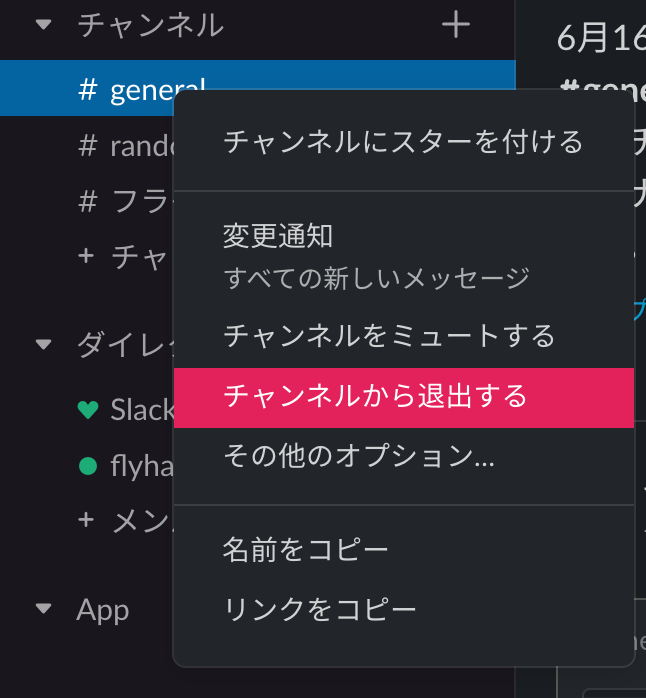
チャンネルをアーカイブする
役目を終えたチャンネルは「アーカイブ」として検索・閲覧専用チャンネルに変更しましょう。
アーカイブ化は誰でもでき、アーカイブしたチャンネルは後から復元させることができます。
チャンネルをアーカイブするなら、アーカイブにしたいチャンネルで右クリックを押して、[その他のオプション]を選択します。
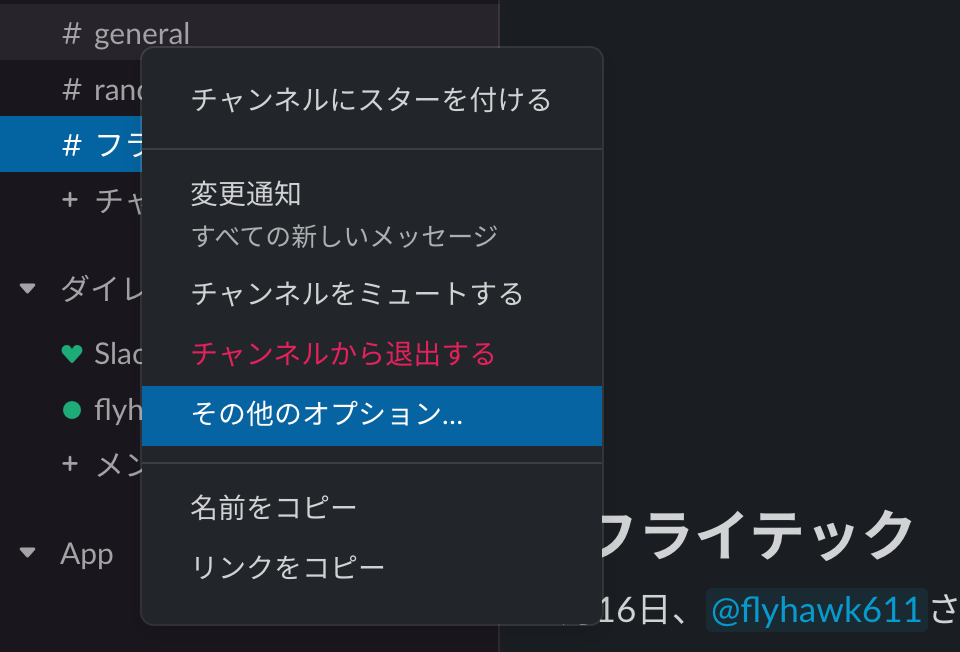
[その他のオプション]を選択した後は[チャンネルをアーカイブする]を選択します。
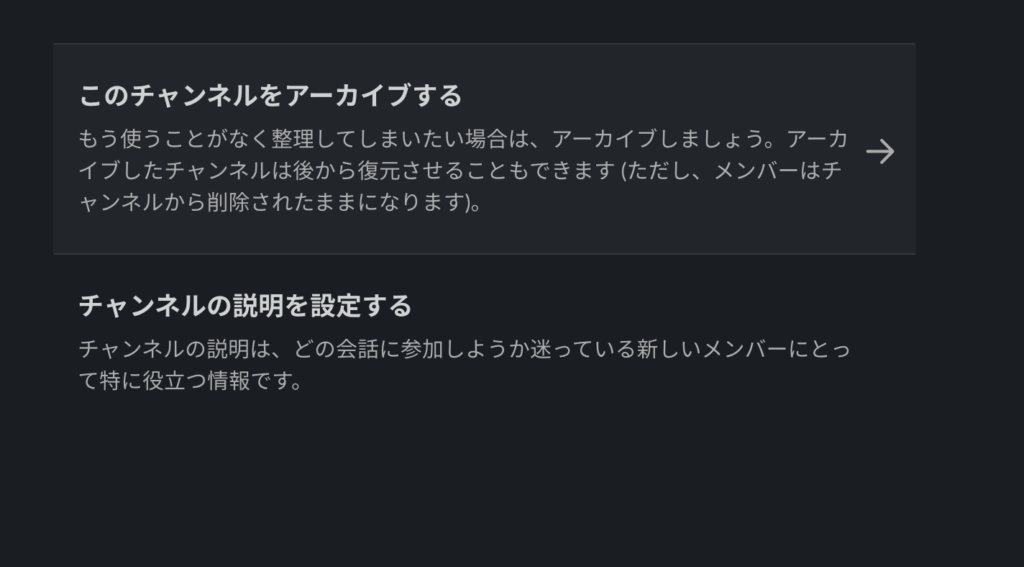 。
。
チャンネルにメッセージを送る
メッセージを送信する
チャンネルにメッセージを送信した場合は、チャンネルに参加しているメンバーなら誰でも確認することができます。
社内メールのCcよりもスピーディで円滑なコミュニケーションが取れます。
メッセージを送信するなら、チャンネルを選択し、一番下にある入力欄にメッセージを入力します。

メッセージの入力後、右の[紙飛行機ボタン]が緑色になりますので、[紙飛行機ボタン]を押してメッセージを送信します。

メッセージにファイルを添付する
Slackではメッセージと一緒にファイルを添付して送信することができます。
送信したファイルはメンバー内で共有できるため、Slack自体をファイルの共有ツールとしても利用できます。
Slackにファイルを添付して共有しておくと、会議などで使用する資料もれがなくなりますので安全です。
メッセージにファイルを添付するにはメッセージ入力蘭の[クリップボタン]を押して添付するファイルを指定します。
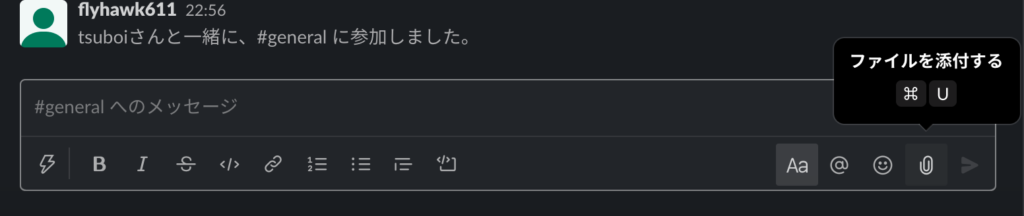
また、チャンネルの画面に添付したいファイルを「ドラック&ドロップ」します。
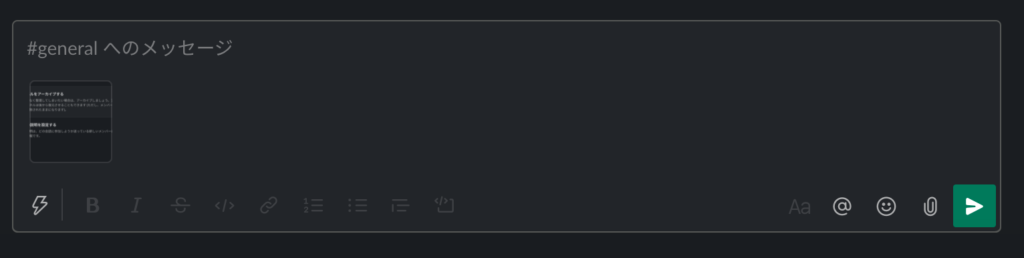
添付されたファイルをダウンロードする
チャンネルで共有されたファイルは自分の端末に保存することができます。
フリープランの場合は5GBまで投稿できますが、5GBを超えてしまった場合、古いファイルはアーカイブされてチャンネル上では見れなくなりますので、共有されたファイルは端末に保存しておきましょう。
添付されたファイルをダウンロードするには添付されたファイルにカーソルを持っていくと[ダウンロード(雲マーク)]ボタンが出現しますので、クリックするとダウンロードできます。
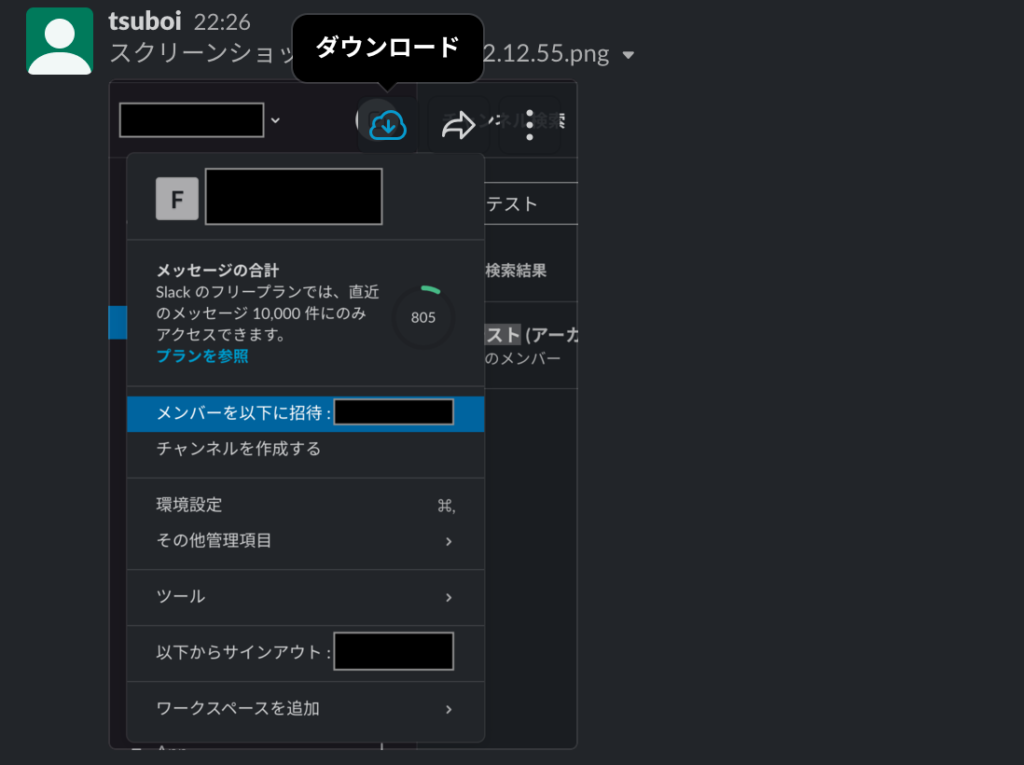
送信後のメッセージを修正、削除する
普通のメールソフトでメールを送信する際に、もし、誤字脱字があった場合は訂正メールを送らなければなりません。
しかし、Slackでは一度送信したメッセージを再び修正したり、削除したりすることができますので訂正メールを送る手間を省くことができます。
送信後のメッセージを修正、削除するには 送信したメッセージの[3点リーダー]の[メッセージを修正する]か[メッセージを削除する]を選択します。
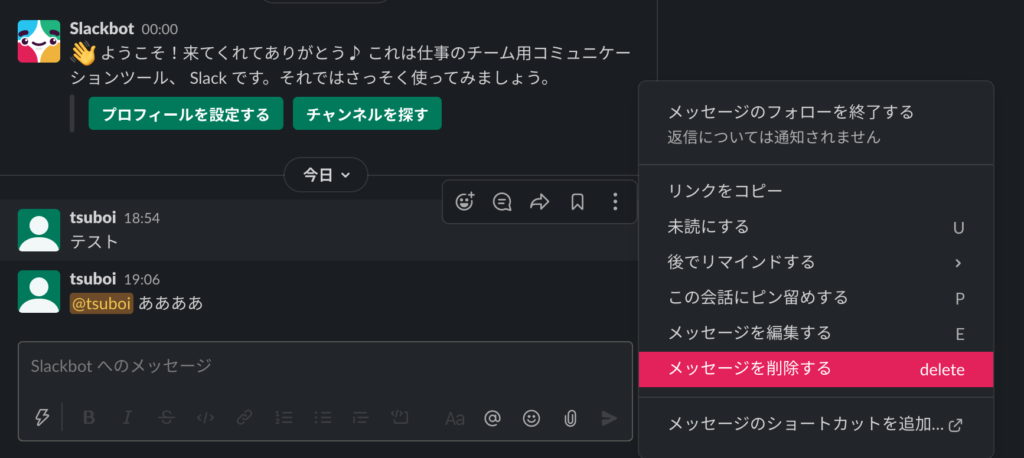
スレッドで返信する
Slackではスレッドによって特定のメッセージに限定した返信をすることができます。
スレッドの返信は通常のメッセージとは違う場所に表示されるため、チャンネル内のメッセージ内容の邪魔になりません。
スレッドで返信するには、メッセージの右にある [吹き出しマーク]をクリックします。
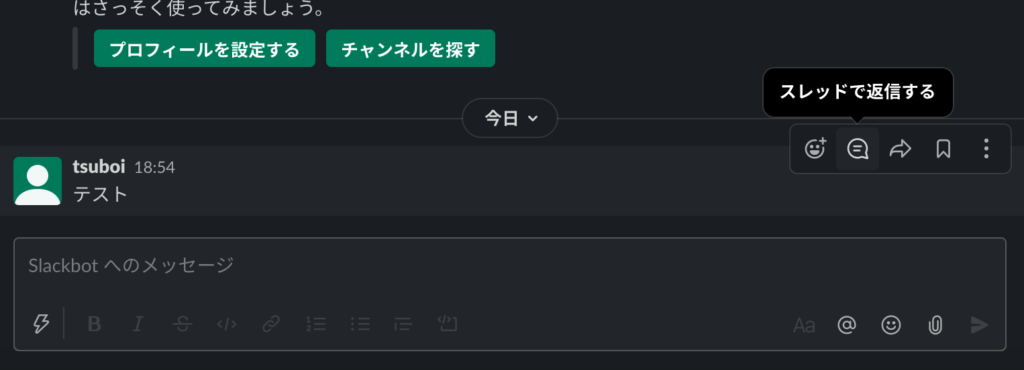
[吹き出しマーク]をクリックすると、右サイド画面にスレッドとして返信する画面が表示されます。
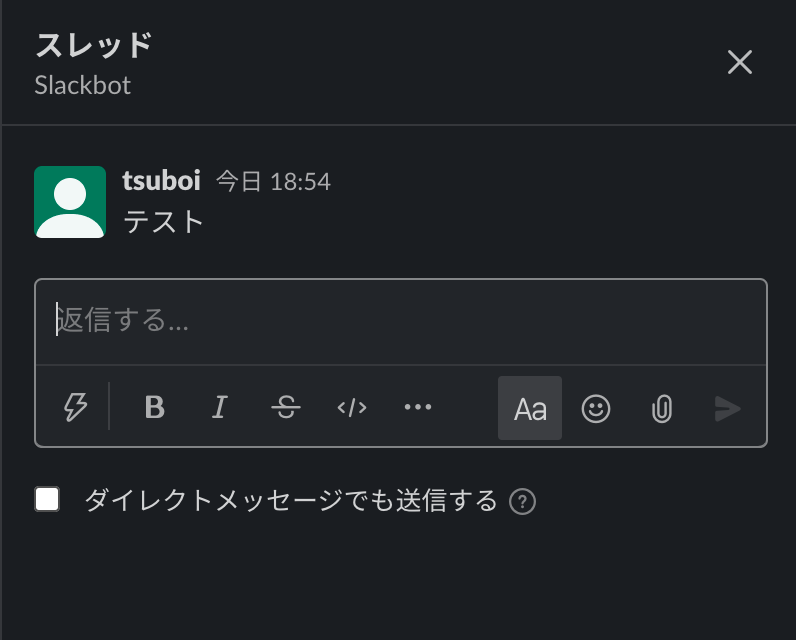
メンションで呼びかける
「メンション」を使用すると特定のメンバーの通知を強調することができます。
多くの人とやり取りを行っていると、通知の頻度が多くなり、大事なメッセージを見逃してしまうかもしれません。
その際に「メンション」を使用すると、大事なメンバーの通知を強調し、見逃しが無くなります。
メンションで呼びかけるには、メッセージ入力蘭で「@」もしくは、右側にある[@ボタン]をクリックします。

すると、メッセージに「@」が追加されますので「@」の後にメンションしたいメンバーを入力します。
Slackの便利な機能
メッセージ・ファイルを検索する
Slackは手軽に連絡を取り合うことができるため、やり取りしているメンバーが多くなることで、メッセージが積み重なり、重要なメッセージが埋もれてしまいます。
そのようなことにならないために、検索機能を使ってキーワードに引っかかる内容を見つけることができます。
大事なメッセージをすぐに見つけられるように検索の手順を覚えておきましょう。
メッセージ・ファイルを検索するには、画面の上に検索バーがあるのでキーワードを検索します。
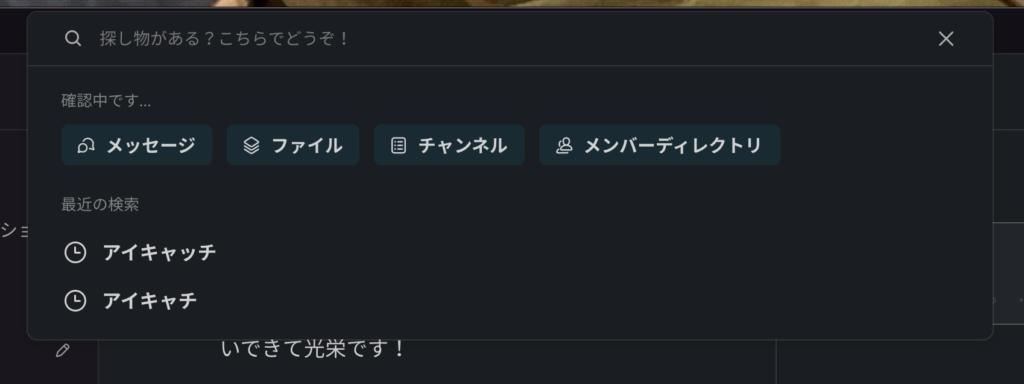
「全未読」で未読メッセージを一気に確認する
「全未読」に設定することで、Slackから離れていた時に送信されたメッセージを一気に確認することができます。
現在はパソコン版しかない機能ですが、もし、スマホ版でも導入されるかもしれませんので、覚えておいても損はないと思います。
「全未読」で未読メッセージを一気に確認するには[ワークスペース名]の下矢印を押して[環境設定]を開きます。
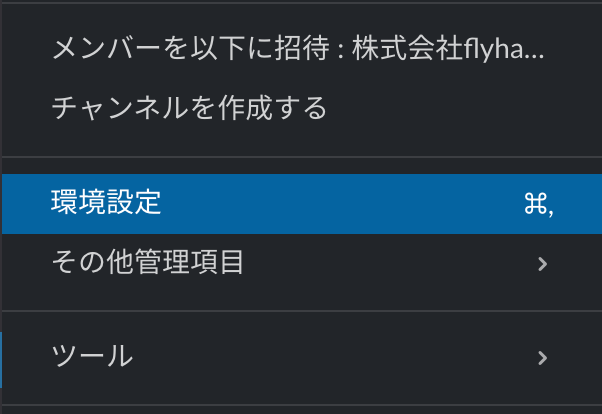
[環境設定]を開いた後、[サイドバー]を選択し、[全未読]にチェックを入れます。
そうすると、全未読というメニューが追加されます。
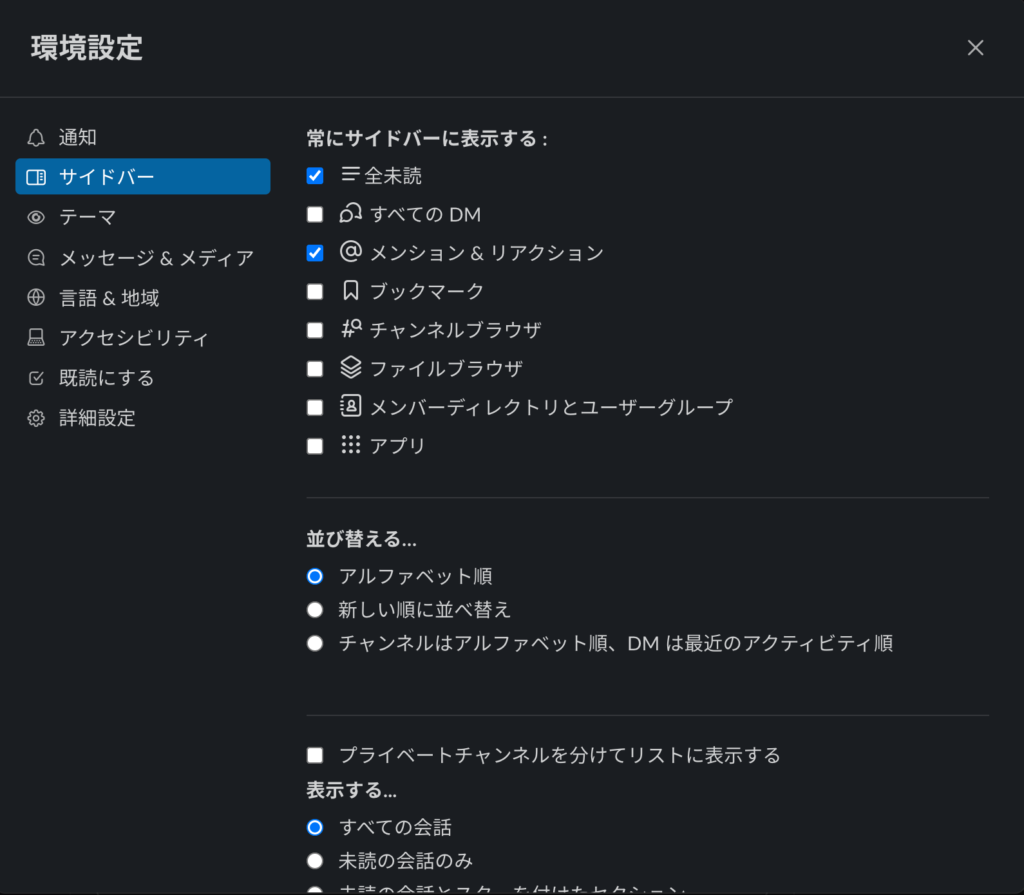
ToDoリストや記事録を作成する
Slack上でToDoリスト、記事録を作成することができます。
しかし、文章を新規作成、編集できるのはパソコン版だけとなりますので認識しておいてください。
ToDoリストを作成するには、チャンネル画面の[ショートカット(イナズママーク)]を押して、[スニペットを作成する]をクリックします
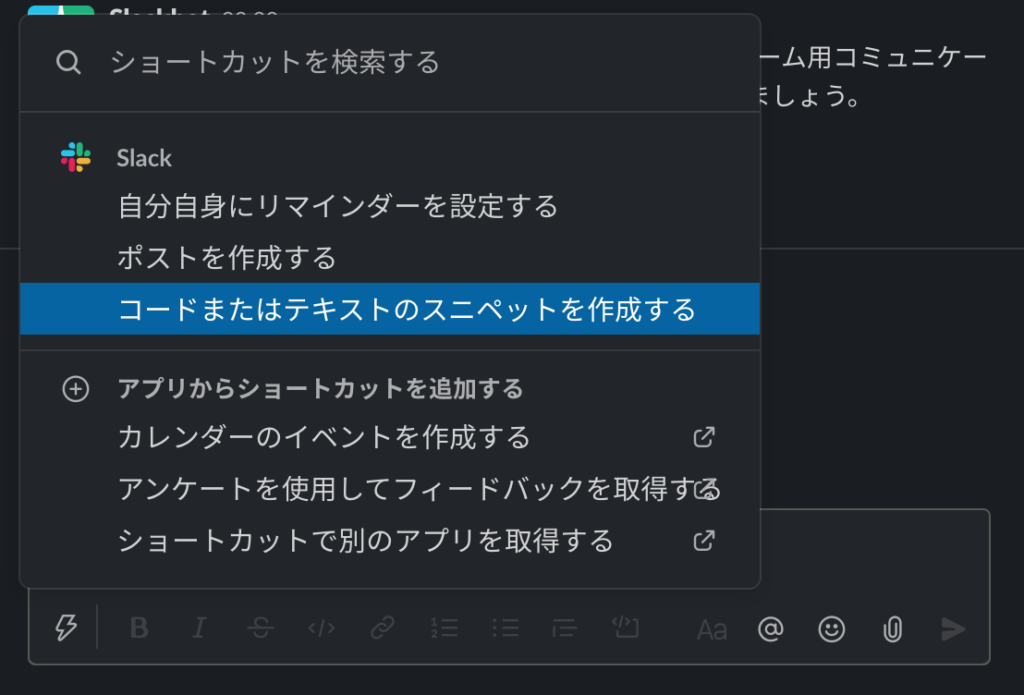
[スニペットを作成する]をクリックすると、スニペットを作成することができます。
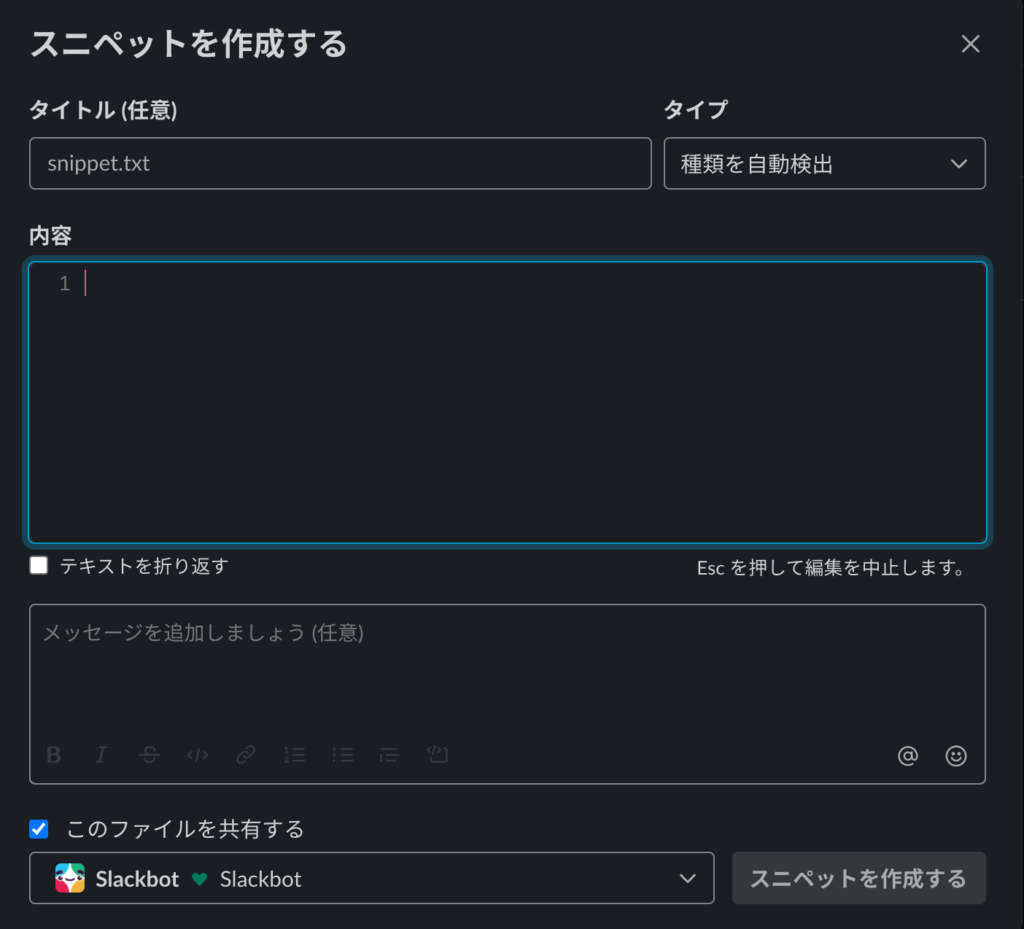
議事録を作成するには、チャンネル画面の[ショートカット(イナズママーク)]を押して、[ポストを作成する]をクリックします
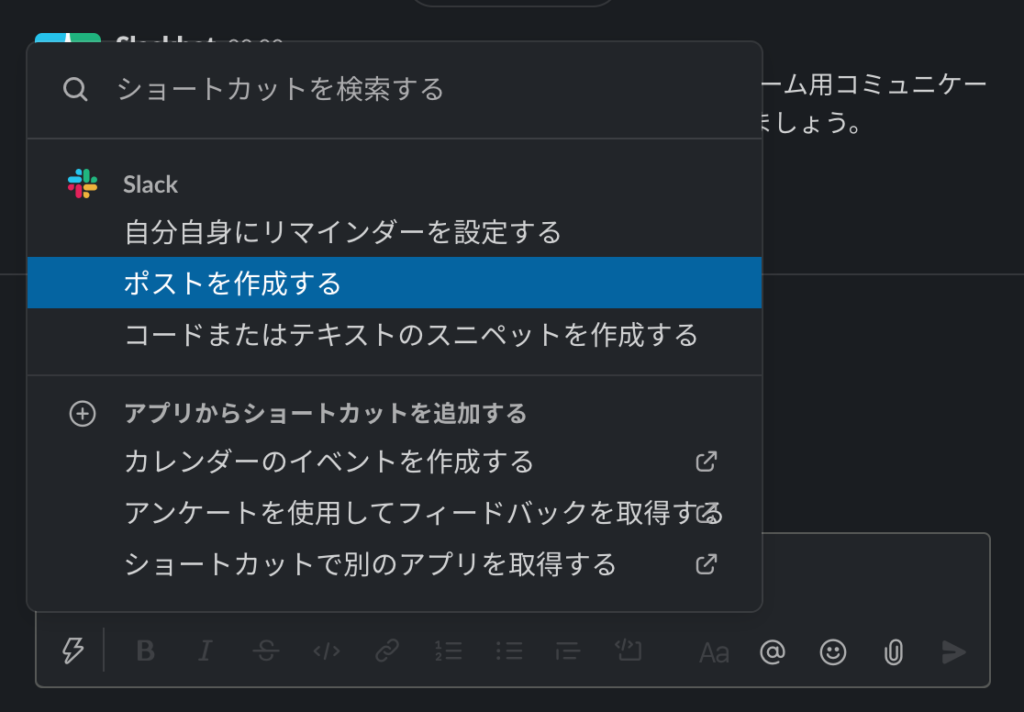
[ポストを作成する]をクリックすると、ポストを作成することができます。
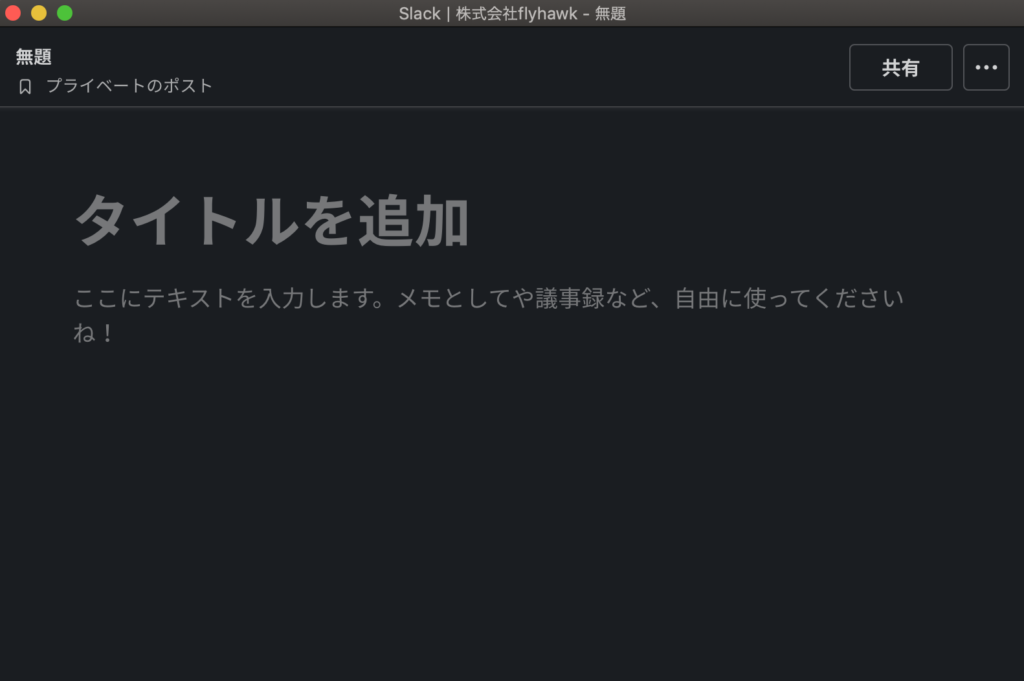
リマインダーを設定する
重要なミーティングや連絡事項など、忘れてはいけない事項をリマインダーで設定し、後から告知のメッセージを届けることができます。
リマインダーを設定する方法は複数ありますが、簡単な方法を紹介します。
リマインダーを設定するには、チャンネル画面の[ショートカット(イナズママーク)]を押して、[自分自身にリマインダーを設定する]をクリックします
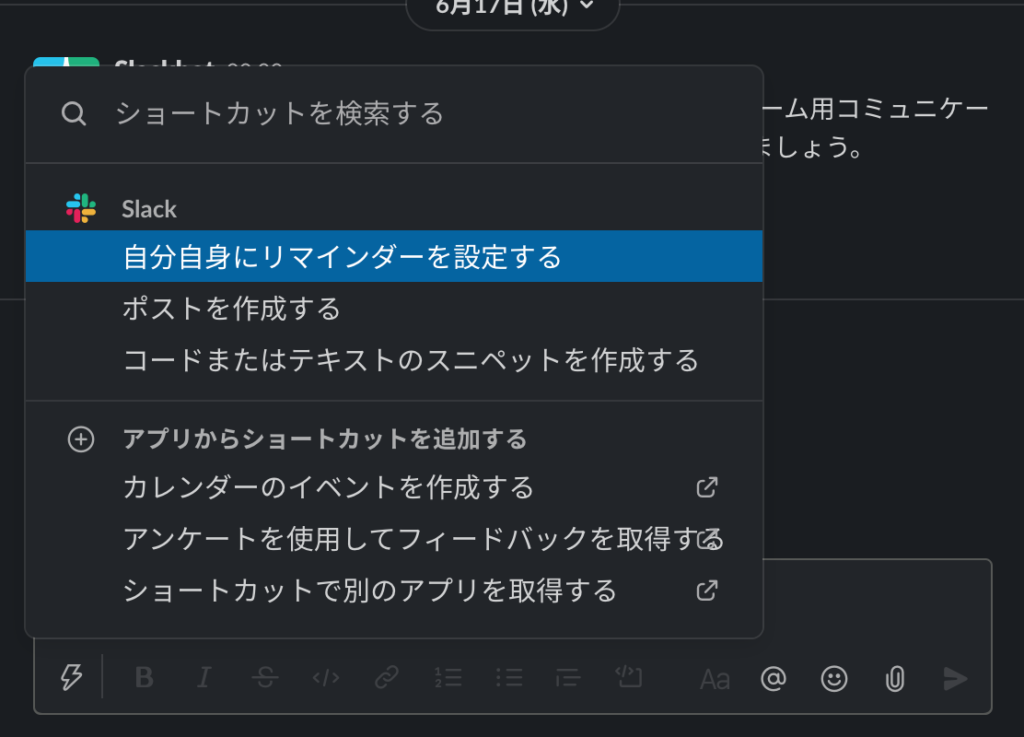
[自分自身にリマインダーを設定する]をクリック後、リマインダーを設定できるようになります。
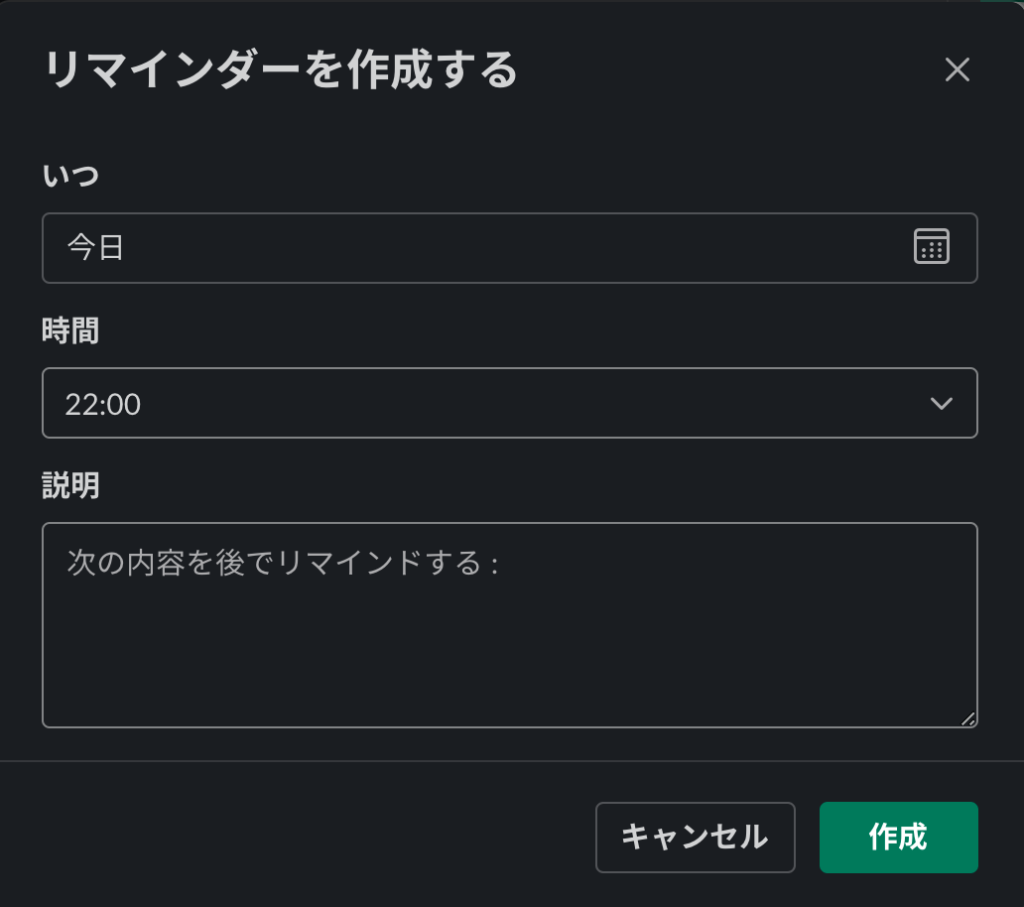
おやすみモードを設定する
おやすみモードとはSlackからの連絡を一時的に停止することです。
休憩中や作業に専念したい時に使用します。
おやすみモードを設定するには右上のアイコンをクリックして、[通知を一時停止する]の時間帯を指定します。
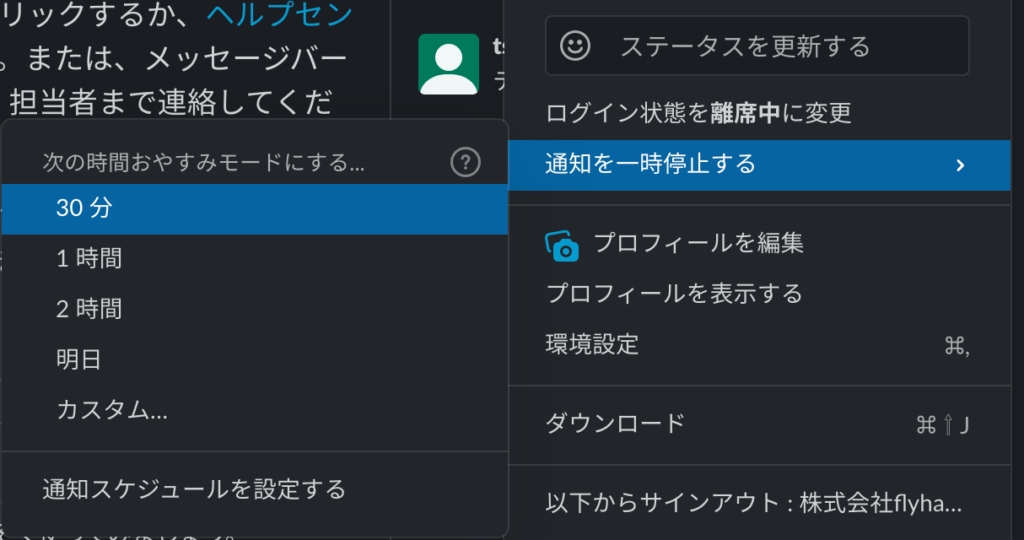
通知スケジュールを設定する
通知スケジュールを指定することで会社にいる時間帯のみ通知を表示することができるように特定の時間帯のみ通知をオンにすることができます。
通知スケジュールを設定するには右上のアイコンをクリックして、[通知を一時停止する]の[通知スケジュールを設定する]をクリックします。
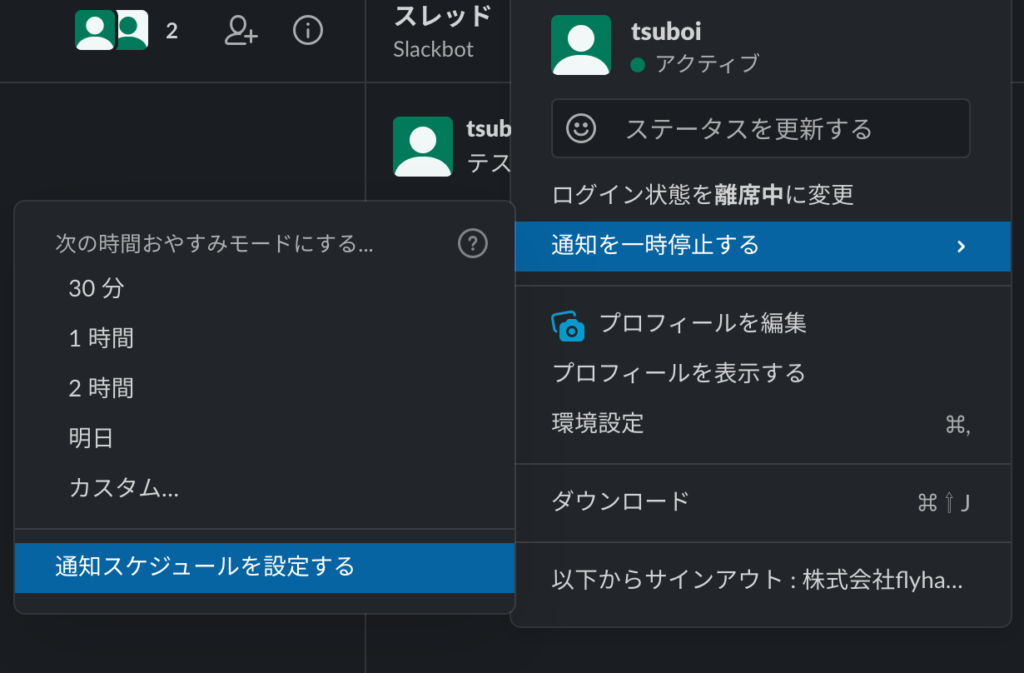
[通知スケジュールを設定する]をクリックすると、時間と曜日を指定できますので通知を表示すしたい時間帯を設定します。
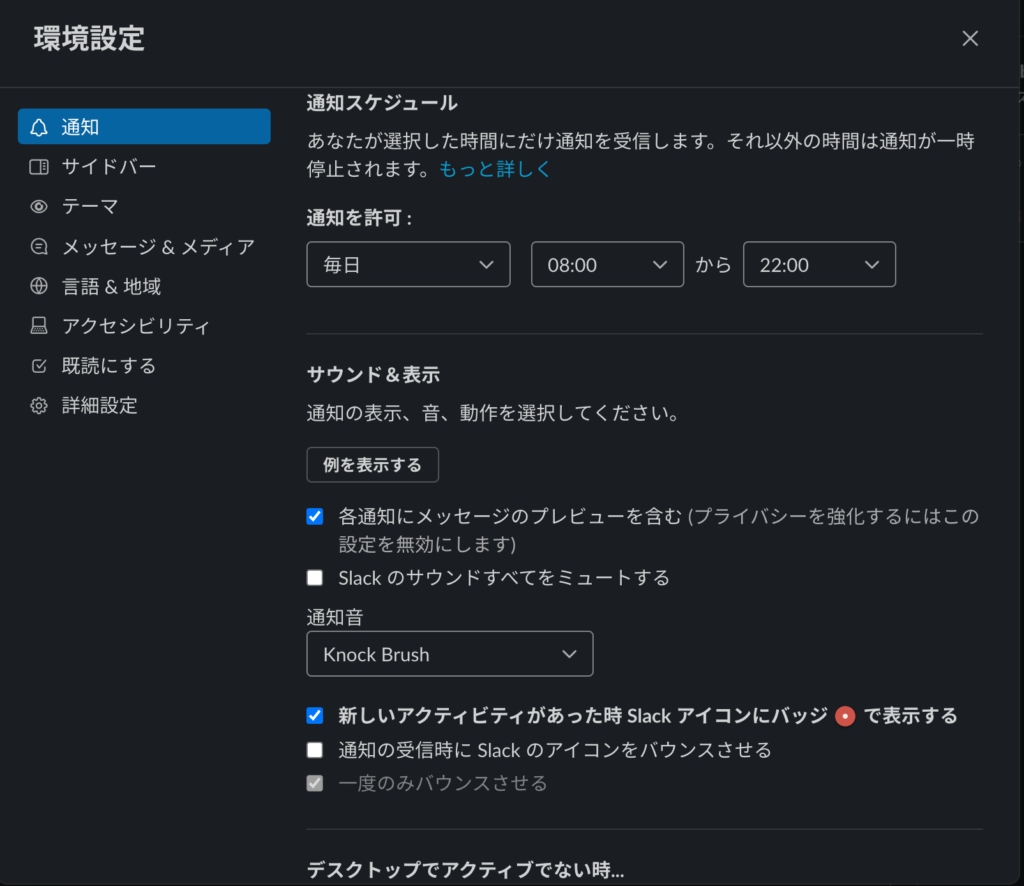
今回のポイント
slackで社内のコミュニケーションをスムーズに行う
⚫︎ Slackとは充実したチャット機能や通話機能を持っているコミュニケーションツールである
⚫︎ Slackのワークスペースがオフィスでチャンネルが会議室のイメージである
⚫︎ メンバーは誰でも新しいチャンネルを作成することができ、自由に参加、退出ができる
ST
株式会社flyhawkのSTです。フライテックメディア事業部でのメディア運営・ライター業務なども担当。愛機はMac Book AirとThinkPad。好きな言語:swift、JS系(Node.js等)。好きなサーバー:AWS。受託開発やプログラミングスクールの運営をしております。ご気軽にお問い合わせください。