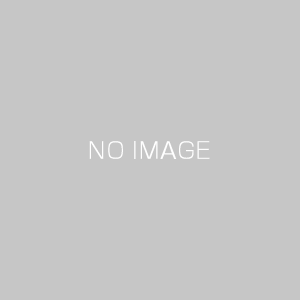【初心者向け】Sublime Textのインストールや使い方について解説!
テキストエディタにSublime Textというものがあります。
Sublime Textとはオーストラリアの「Sublime HQ Pty Ltd」が2008年にリリースしたシェアウェアのテキストエディタであり、強力な編集機能、柔軟な拡張機能などの特徴から、海外では非常に高い人気を誇っています。
Sublime Textの公式サイトページのタイトルには、「The text editor you’ll fall in love with」(恋に落ちるテキストエディタ)と書かれており、恋に落ちるといっても過言ではないすごい機能をたくさんもっています。
今回はそんな機能豊富であるSublime Textのインストールや使い方について解説していきます。
目次
Sublime Textとは
Sublime Textは、オーストラリアの「Sublime HQ Pty Ltd」が2008年にリリースしたシェアウェアのテキストエディタであり、強力な編集機能、柔軟な拡張機能などの特徴から、海外では非常に高い人気を誇っています。
テキストエディタとはテキストを編集するためのソフトウェアであり、Sublime Textはそれに加え、様々な言語に対応している優れたソフトウェアになります。
また、海外サイトのある記事のでは、13個のエディタを、使いやすさ・機能・拡張性・価格などから比較・評価したところ、その中で「Sublime Text」は、最高評価の星4.6を獲得したことから高機能のテキストエディタとなっています。
Sublime Textの魅力
Sublime Textの公式サイトページのタイトルには、
The text editor you’ll fall in love with」(恋に落ちるテキストエディタ)
と書かれており、恋に落ちるといっても過言ではないすごい機能をたくさんもっています。
そのため、恋に落ちるテキストエディタSublime Textの魅力を5つ紹介します。
1. エディタの本質である編集機能が強力
特にWeb制作やプログラミングで欠かせないコード編集に役立つ督が、標準で数多く用意されています。
2. 非常に強力で柔軟なカスタマイズ性
「パッケージ」と呼ばれるプラグインを追加することで、機能を拡張することができます。
3. 無料で使用可能である
Sublime Text はシェアウェアで、ライセンスを購入するサービスがありますが、ライセンスを購入しなくても無期限で試用できます。
しかも、ファイルを保存する際にときどき購入を促すダイアログボックスが表示されるだけなので、機能制限などはありません。
4. クロスプラットフォームである
Windows、Mac、Linuxのクロスプラットフォームに対応しており、インターフェイスやショートカットもほとんど同じになっています。
5. 対応言語が豊富
Sublime Textは標準で数多くの言語に対応しており、これらの言語は標準でコードが色分けされます。
言語によってはコード補完にも対応しています。
バージョン2とバージョン3の違い
バージョン3へのアップデートでは、さまざまな新機能の追加、安定性・パフォーマンスの向上などが行われていますが、インターフェイスやアイコンなど見た目の違いはほとんどありません。
主要な機能はバージョン2からすべて引き継がれているので、共通部分の操作はまったく同じです。
バージョン3はSublime Text 2のサポートを終了する人気の高いパッケージも増えてきているので、機能をフルで使いたい場合は現時点でもバージョン3を使うことをおすすめします。
また、2と3は別の場所にインストールされるので、別アプリケーションとして同時に起動することが可能です。
Sublime Textのセットアップ
Sublime Textのダウンロードとインストール
インストール方法は一般的なアプリケーションと変わりません。
WindowsもMacもまずは、「http://www.sublimetext.com/3」にアクセスし、それぞれのOSに合わせてダウンロードします。
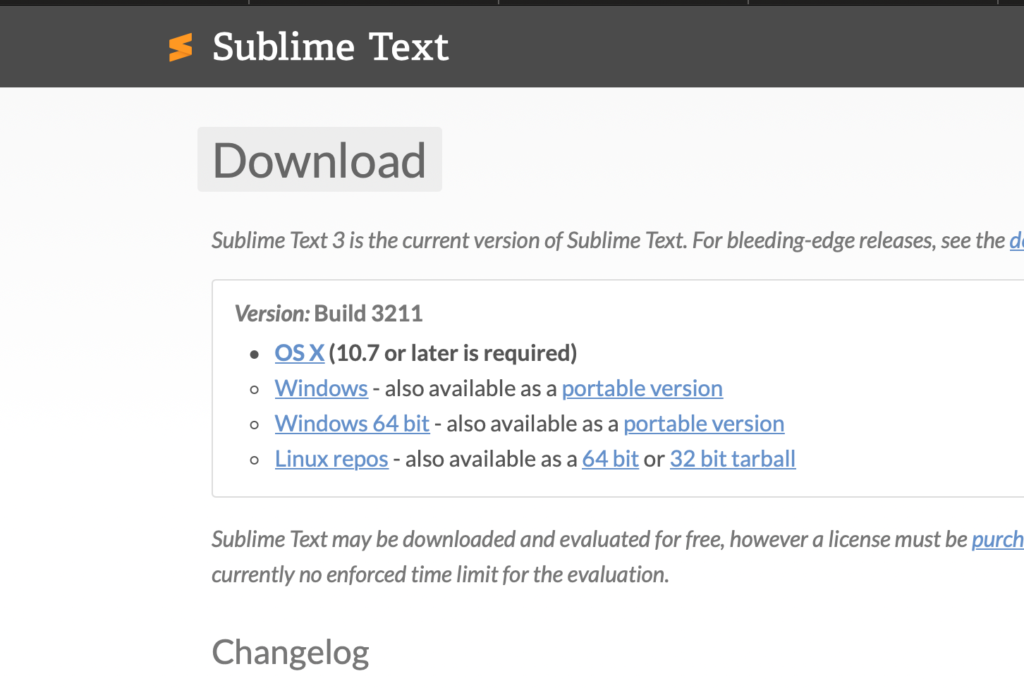
ダウンロードが完了した後、Windowsの場合はインストーラーをダブルクリックで起動してインストールします。
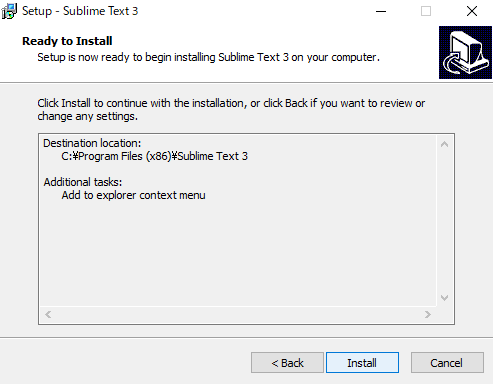
Macの場合はdmgファイルを開き[アプリケーション]フォルダにドラッグします。
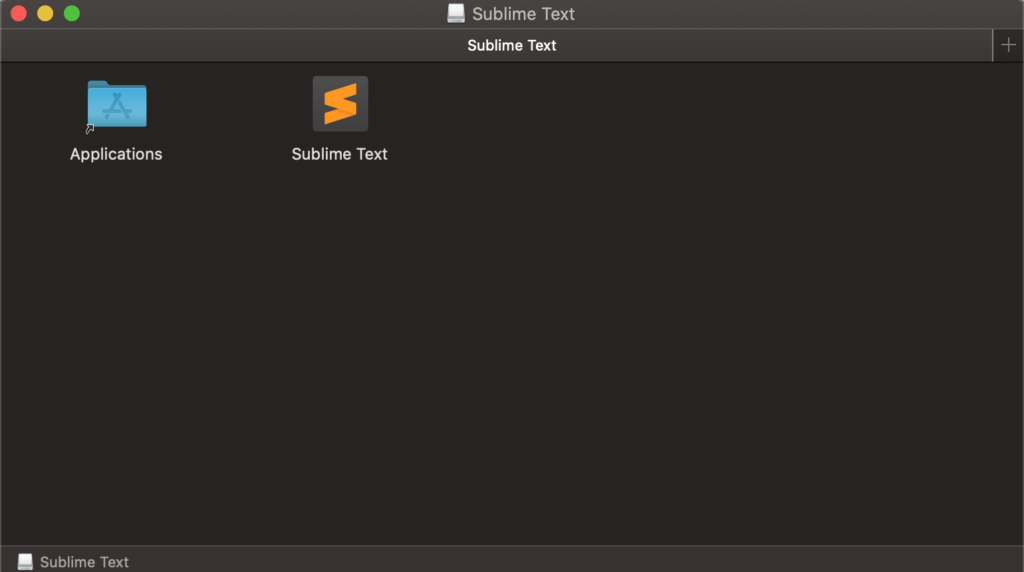
それぞれインストールが完了して、Sublime Textを開き、黒い画面が表示されればOKです。
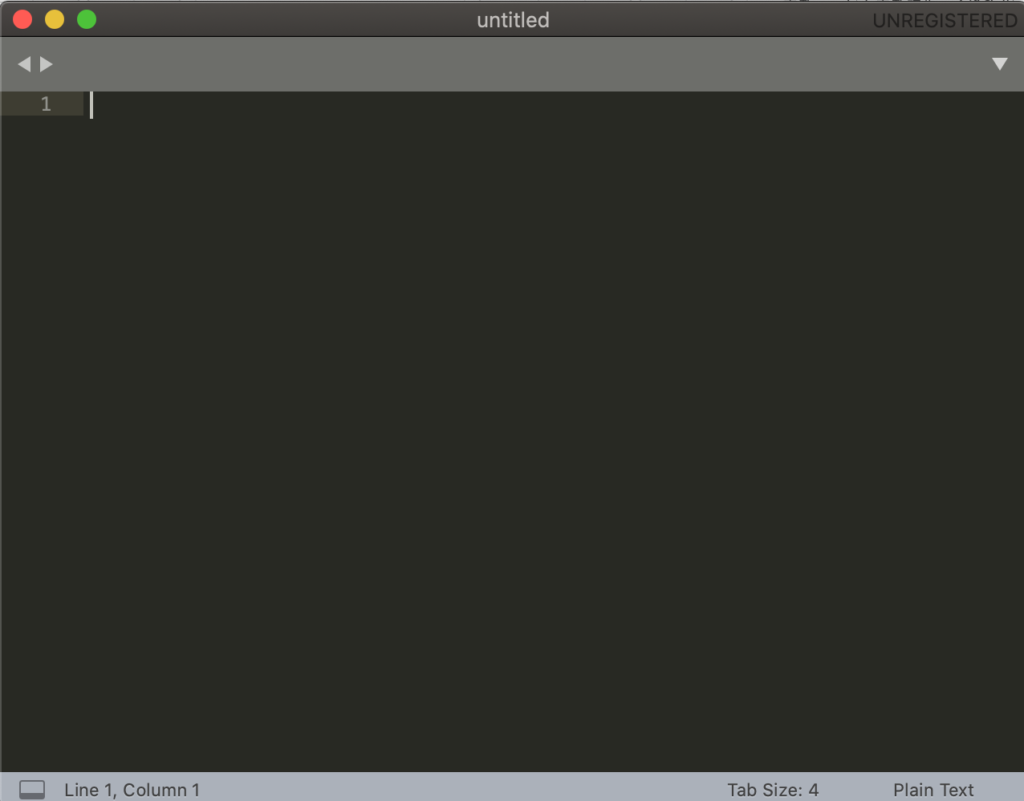
気に入った場合はライセンスを購入する
Sublime Textは無料で使用することができますが、もし、Sublime Textが気に入ってライセンスを購入したい場合は、公式サイトの[Buy]メニューからPayPalまたはクレジットカード決済で購入することができます。
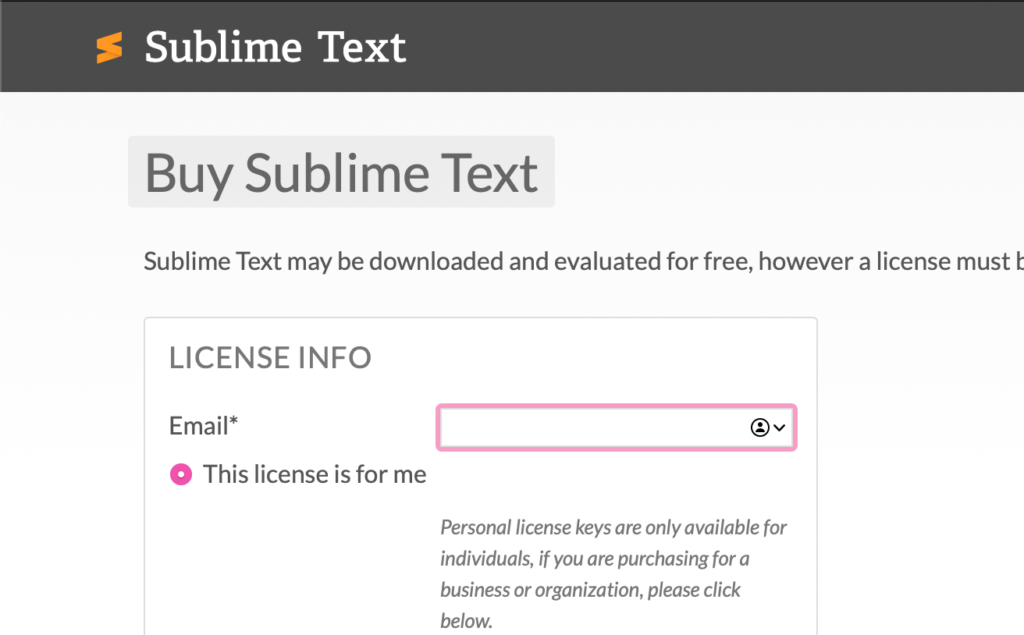
価格は1ユーザー$80USで、バージョン3へのアップデートライセンスも含まれています。
ライセンスには個人向けと企業向けのビジネスライセンスがあり、ビジネスライセンスではライセンス数に応じた値引きも用意されています。
必ずライセンスを購入しないといけないわけではありませんので
最新版は自動でアップデートされる
Sublime Text本体およびリポジトリに登録されているパッケージは自動的にアップデートされます。
パッケージをのインストールを行う
Sublime Textは、パッケージと呼ばれる拡張をインストールすることで、より自分の手に馴染むエディタとなります。
そのパッケージの管理をしやすくするためのパッケージが「Package Control」となります。
Package Controlをインストールする
Package Controlのインストール方法には 「Command Palette」と「Menu」と「Manual」の3つがありますが、特別な理由がない限りは「Command Palette」か「Menu」でインストールする方が良いです。
Command Paletteでインストールする場合
WindowsやLinuxの場合は「Ctrl+shift+P」、Macの場合は「command+shift+P」を押し、「Install Package Control」と入力して[Entr]キーを押します。
Menuでインストールする場合
[Tools]メニューの [Install Package Control…]を選択します。
Manualでインストールする場合
「https://packagecontrol.io/installation」にアクセスし、「Package Control.sublime-package」をダウンロードします。
メニューから[Preferences]の[Browse Packages]を選択してパッケージフォルダを開きます。
Installed Packagesに、公式サイトからダウンロードしたPackage Control.sublime-packageを入れます。
Sublime Textを再起動します。
※こちらの方法では Sublime Textの再起動が必要な点に注意してください。
Package Controlでよく使う機能
パッケージのインストール方法を紹介しましたが、Package Controlにはほかにも覚えておきたい機能があります。
Sublime Textをカスタマイズする場合などによく使う機能なので、覚えておきましょう。
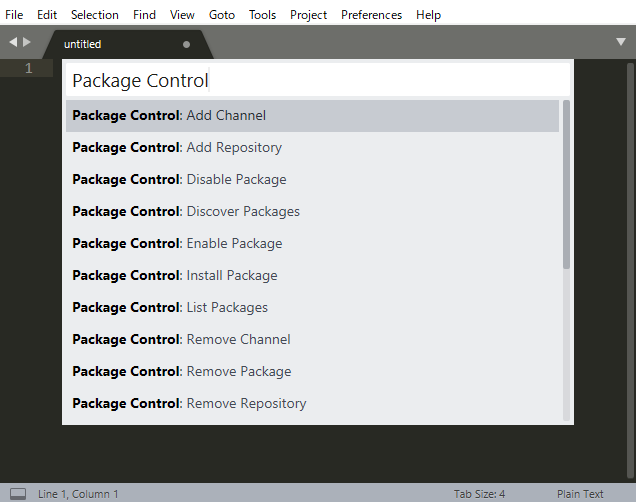
⚫︎ Disable Package
パッケージを一時的に無効化するコマンドです。
パッケージ自体は削除されないので、次に紹介する Enable Package コマンドで再度有効化できます。
また、 パッケージに必要なPythonスクリプトや.sublime-keymapファイルなどが 読み込めなかった場合にも無効になります。
無効化されたパッケージは、ステータスバーのメニューから、[Preferences]の[Settings-User] で表示される環境設定ファイル内のignored_packagesという項目内に追加されます。
⚫︎ Enable Package
無効にされたパッケージを再度有効化するコマンドです。
Disable Package で無効化されたパッケージやデフォルトで無効になっているVintageを有効化する際に使います。
⚫︎ Remove Package
パッケージをアンインストールしたい場合に使うコマンドです。
Disable Packageと違い、使用しているマシンからパッケージが削除されるので、再度使用したい場合には、パッケージをインストールする必要があります。
⚫︎ List Packages
インストールしたパッケージの一覧を見るためのコマンドです。
一覧には無効化されたパッケージも含まれ、各パッケージの簡単な説明文とバージョンが表示されます。
Sublime Textのメニューを日本語化する
Sublime Textの導入に積極的になれない理由としてメニューがすべて英語ということがあります。
しかし、Japanizeを使えば、メニューを日本語化することができます。
Japanizeとは、差し替えのファイルをパッケージとして利用できるようにしたものです。
今回は、Japanizeを使って、メニューを日本語化していきます。
メニューバーより [Preference]メニューの[Package Control]をクリックします。
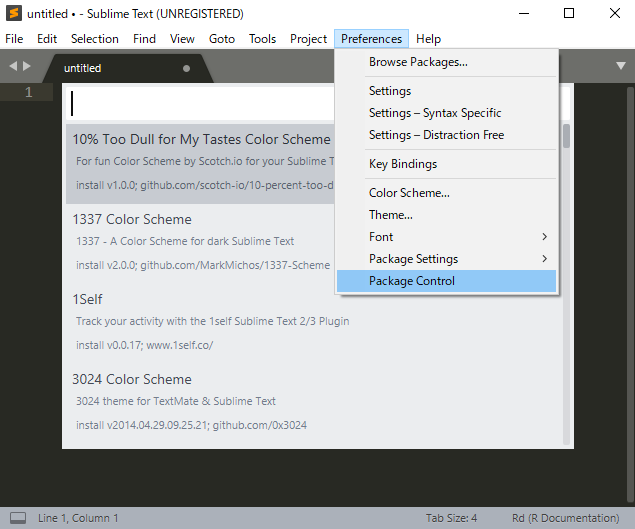
Package Controlに「Install package」と入力し、Install packageをクリックします。
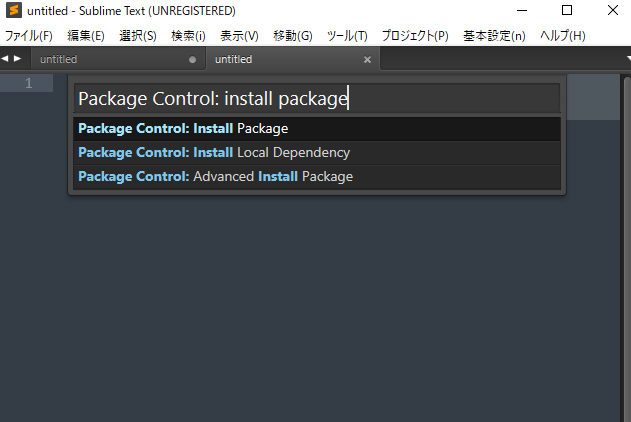
Install packageをクリックした後、「Japanize」を検索してクリックします。
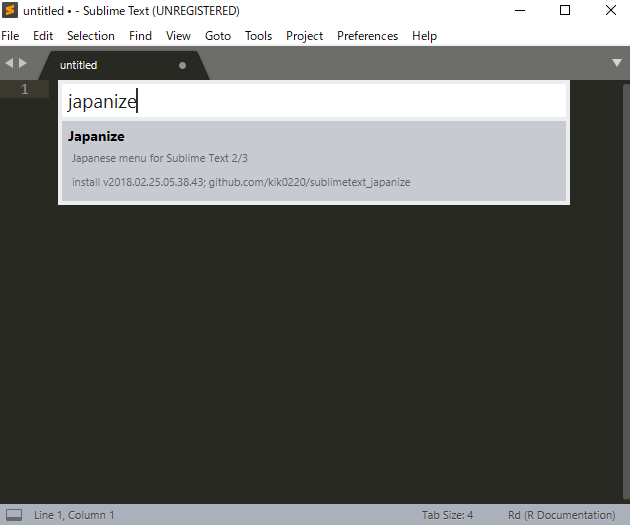
クリック後インストールが始まり、インストールが完了すると、メニューの大半が日本語化されます。
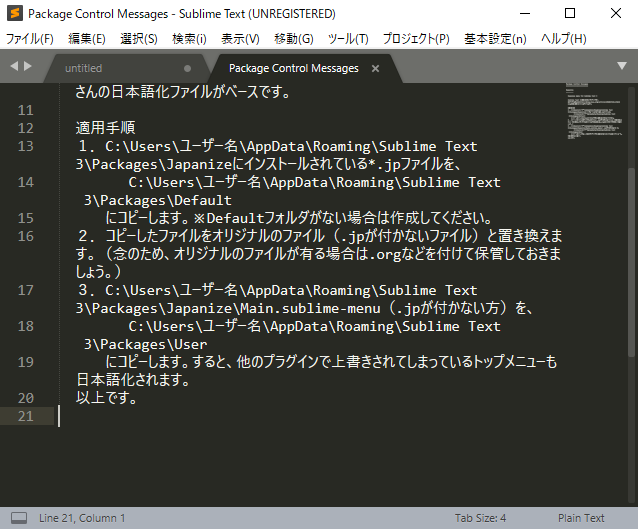
Sublime Textのテーマを変更する
テーマのインストールは、パッケージと同じように Package Controlから行うことができます。
また、テーマとカラースキームの組み合わせでより自分好みの外観に変更することができます。
今回はSublime Textのテーマで最も有名な Sodaをインストールします。
メニューバーより [Preference]メニューの[Package Control]をクリックします。
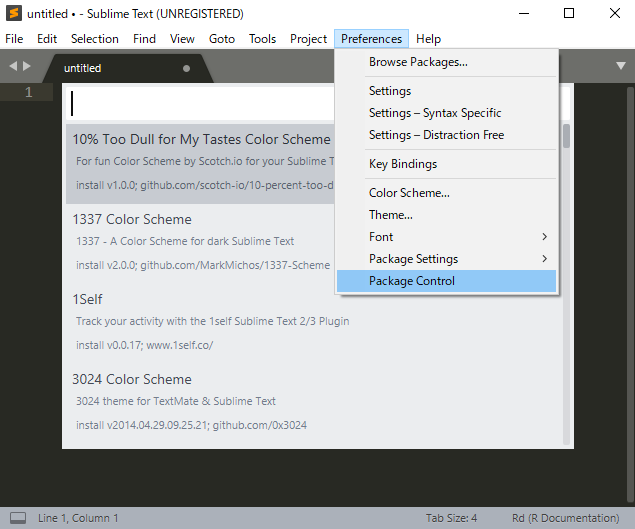
Package Controlに「Install package」と入力し、Install packageをクリックします。
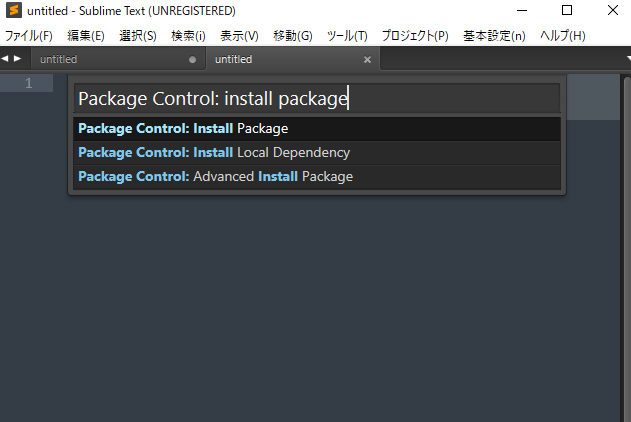
Install packageをクリック後、「Soda」と入力して検索してインストールします。
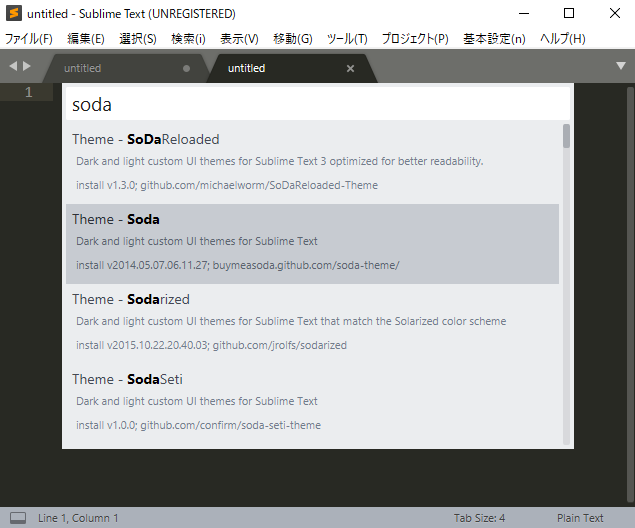
Sodaのインストールが完了後、[Preference]メニューの[Theme]を選択します。
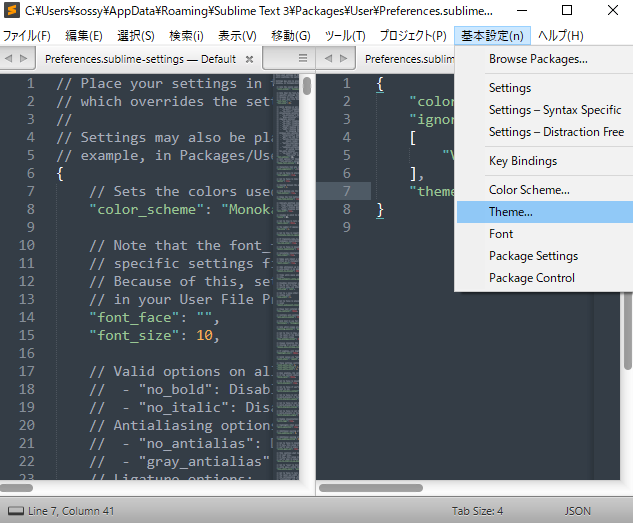
[Theme]の選択後、複数のテーマがありますので設定すると、Sodaがコードに追加され、テーマが変更されます。
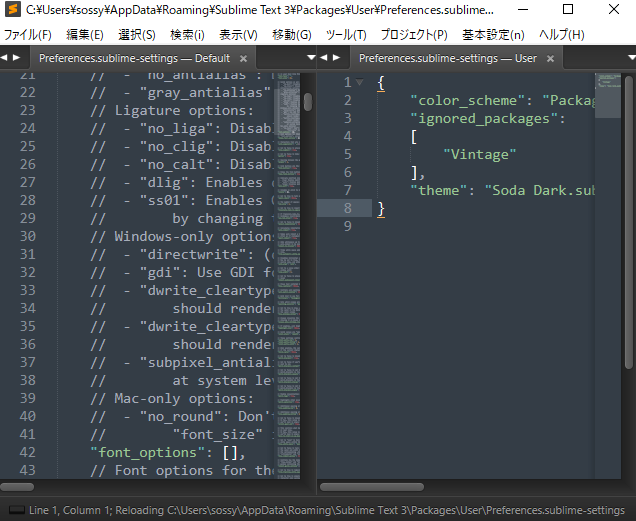
今回のポイント
テキストエディタならSublime Text
⚫︎ Sublime Textとはすごい機能をたくさんもっているシェアウェアのテキストエディタである
⚫︎ Sublime Textには他のテキストエディタにはない5つの魅力がある
Sublime Textは、パッケージと呼ばれる拡張をインストールすることで、より自分の手に馴染むエディタになる
⚫︎ Package ControlのDisable Packageはパッケージを一時的に無効化するコマンドである
⚫︎ Package ControlのEnable Packageは無効にされたパッケージを再度有効化するコマンドである
⚫︎ Package ControlのRemove Packageはパッケージをアンインストールしたい場合に使うコマンドである
⚫︎ Package ControlkのList Packagesはインストールしたパッケージの一覧を見るためのコマンドである
⚫︎ パッケージのJapanizeを使えば、メニューを日本語化することができる
⚫︎ パッケージのSodaを使えば、テーマを変更することができる
ST
株式会社flyhawkのSTです。フライテックメディア事業部でのメディア運営・ライター業務なども担当。愛機はMac Book AirとThinkPad。好きな言語:swift、JS系(Node.js等)。好きなサーバー:AWS。受託開発やプログラミングスクールの運営をしております。ご気軽にお問い合わせください。