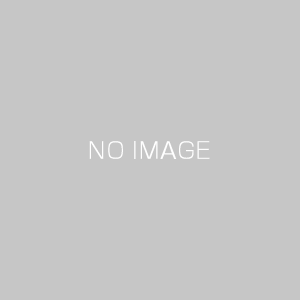【ファイルをクラウド上に保存】Dropboxの使い方について解説!
Dropboxを使用するとファイルをクラウド上に保存することができます。
Dropboxは、写真や動画、ドキュメントといったあらゆる種類のファイルをクラウド上に保存できるオンラインストレージサービスです。
パソコンAにファイルを保存するだけで、保存したパソコンAのファイルをパソコンBで開くことができたり、外出中にスマートフォンから見るということが簡単にできるようになります。
また、Dropbox上で保存しておくと、間違えて削除してしまったファイルを復元することができます。
今回はファイルをオンラインに保存できるDropboxの以下の使い方について解説していきます。
⚫︎ Dropboxとは
⚫︎ Dropboxのセットアップを行う
⚫︎ Dropboxの様々な機能
⚫︎ Dropboxの容量を増やす場合
目次
Dropboxとは
Dropboxは、写真や動画、ドキュメントといったあらゆる種類のファイルをクラウド上に保存できるオンラインストレージサービスです。
2008年3月にクローズドベータを開始し、同年9月に正式サービスをスタートしました。
また、2011年4月には日本語に正式対応し、2013年7月9日時点で、ユーザー数が1億7500万人、1日に同期されるファイルは10億件以上もあります。
参考:Wikipedia
ユーザーも200カ国以上と多岐に渡り、言語も日本語を含む15カ国語に対応しています。
オンラインストレージサービスってよく分からないっと思いますが、つまりは、パソコンAにファイルを保存するだけで、保存したパソコンAのファイルをパソコンBで開くことができたり、外出中にスマートフォンから見るということが簡単にできるようになります。
Dropboxのセットアップ
Dropboxのセットアップを行ってきます。
Dropboxのユーザーを登録する
それでは実際にDropboxを設定してみましょう。
DropboxはWindowsでもMacでも利用可能です
Dropboxの利用には、まずユーザー登録が必要です。
https://www.dropbox.com/にアクセスし、名前とメールアドレス、パスワードを入力、[Dropboxの利用規約に同意します]にチェックを入れ、[登録する]をクリックします。
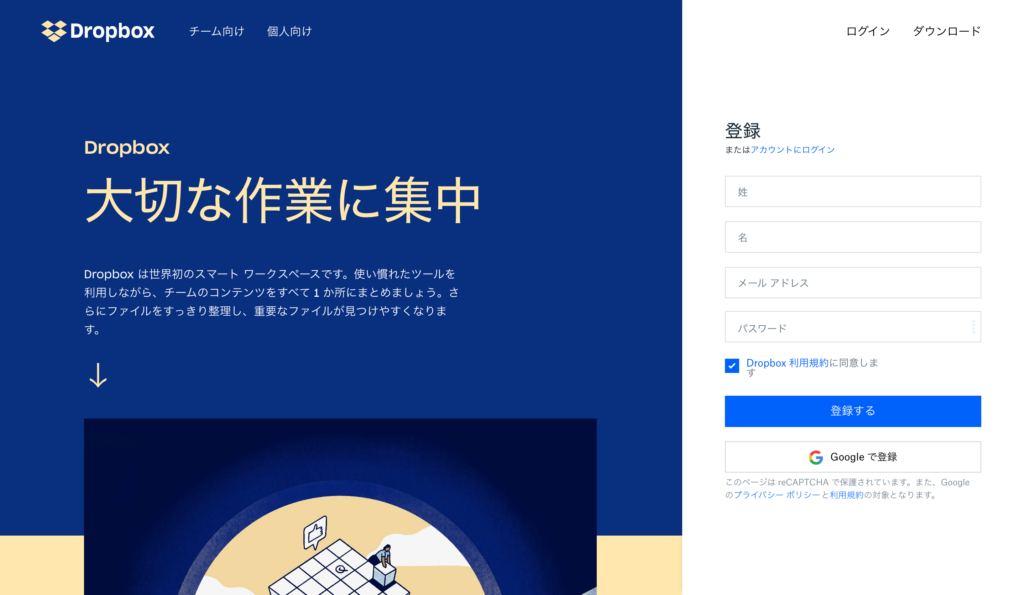
また、Googleのアカウントを持っている方は[Googleで登録]を選択するとすぐに登録できます。
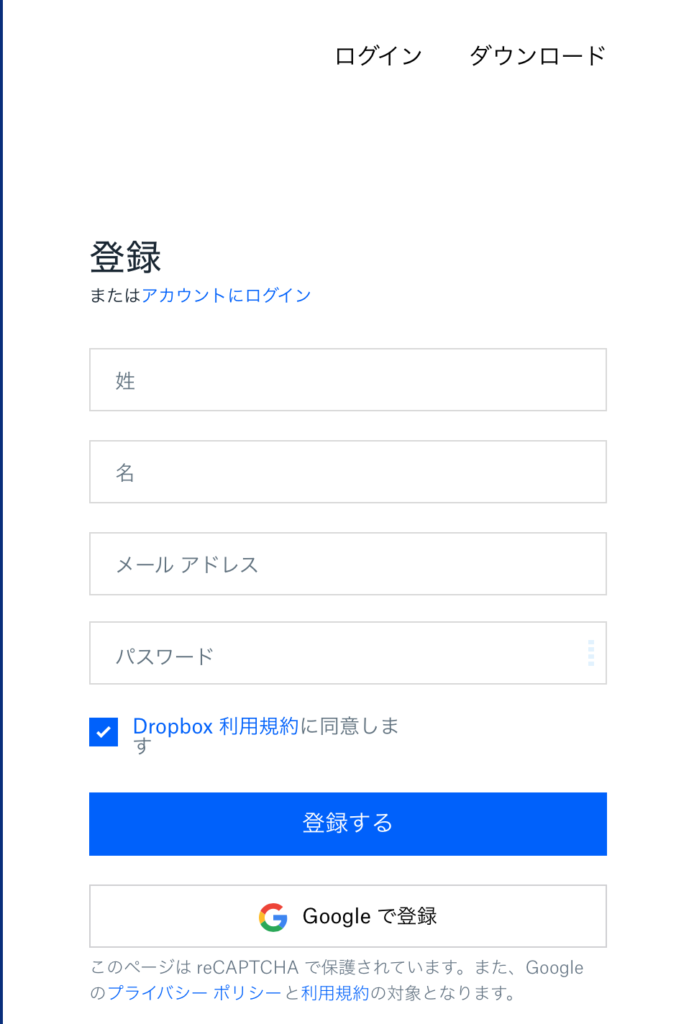
[登録する]をクリックするとDropboxの容量を選択します。
無料で2BGまで利用できる「ベーシック」や、有料で容量を追加できる「プロプラン」、ユーザー数ごとに課金される企業向けプラン「ビジネス」の3種類がありますが、これらのプランは後からいつでも変更できるので、まずは無料で使える「ベーシック」を選択しましょう。

Dropboxをインストールする
プランを選択すると、Dropboxのインストーラーがダウンロードがされ、インストーラーのダウンロード後、インストーラーをクリックしてインストールを行います。
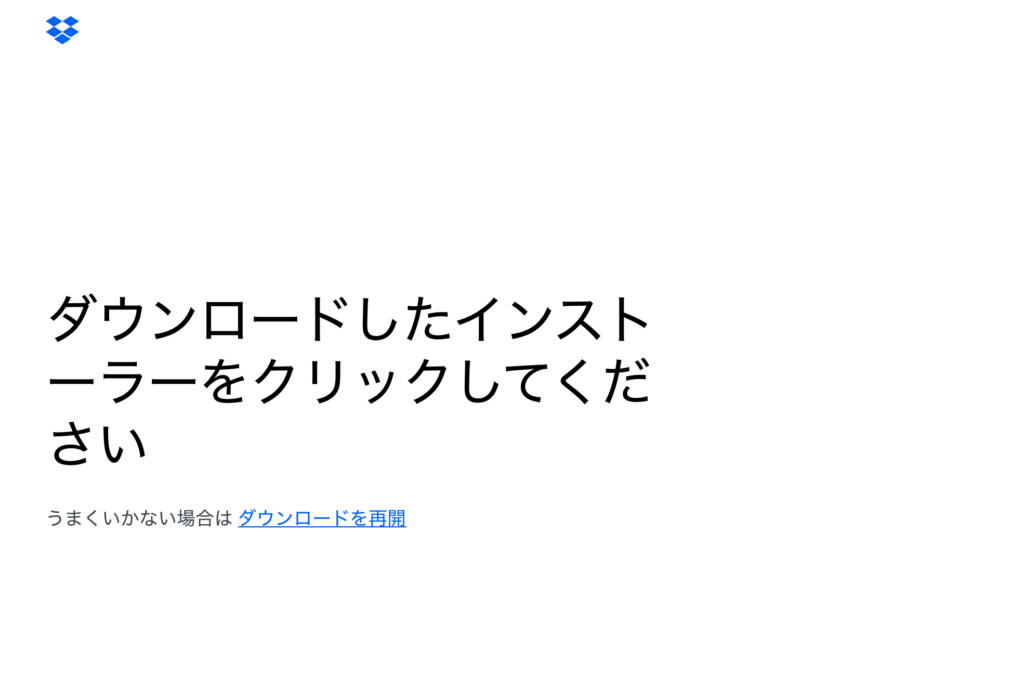
ダウンロードしたファイルを起動し、[インストール]をクリックするだけでソフトのインストールが完了しますので完了するまで待ちます。
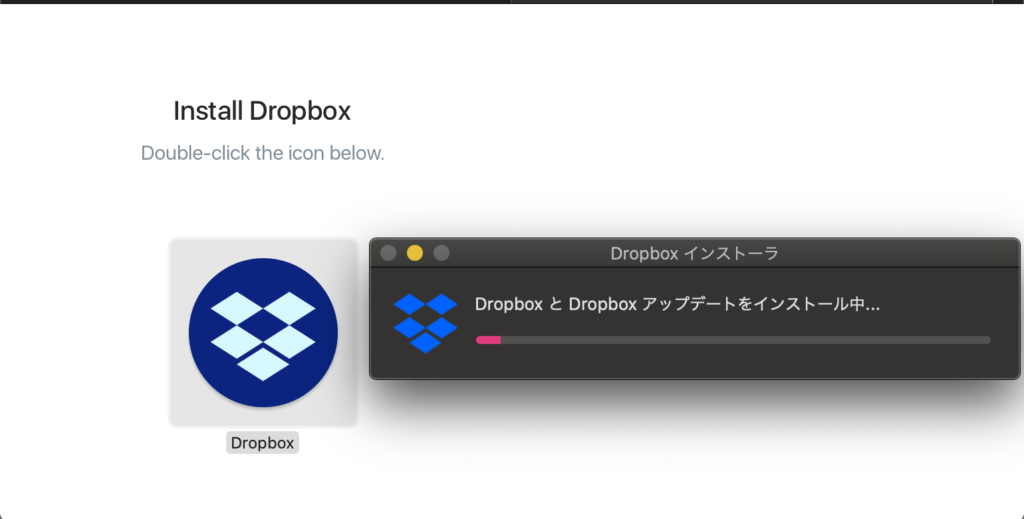
インストールが完了したら、続いてDropboxのアカウントを設定します。
「Dropboxアカウントを既に持っています」を選び、先ほど登録したメールアドレスとパスワードを入力しましょう。
メールアドレスとパスワードを入力すると「コンピュータ名」の入力欄が追加されますが、これはDropboxを複数のパソコンにインストールする場合に見分けるためのものとなります。
自動的に入力されますが、自分で変更することもできますので、「自宅用」「外出用」といった、自分の見分けやすい名前を設定すると良いと思います。
そこまでこだわらない場合は、自動的に入力された内容で良いと思います。
正しいアカウントとパスワードでログインが成功すると、次は設定の種類を選択します。
基本的には標準で問題ありませんが、「詳細」を選んだ場合、Dropboxをインストールするフォルダを変更したり、Dropboxの同期するファイルをフォルダごと選択することができます。
標準の場合はDropboxのフォルダは「ユーザー名」の直下に置かれます。
Dropboxの基本的な使い方
Dropboxでファイルを保存する
インストールや設定が完了すると、Windowsの場合は右下に、Macの場合は右上にDropboxのアイコンが表示されます。

また、Windows、Macともに「Dropbox」という名前のフォルダが作成されており、ここにファイルを保存することでDropboxのアップロードが利用できます。
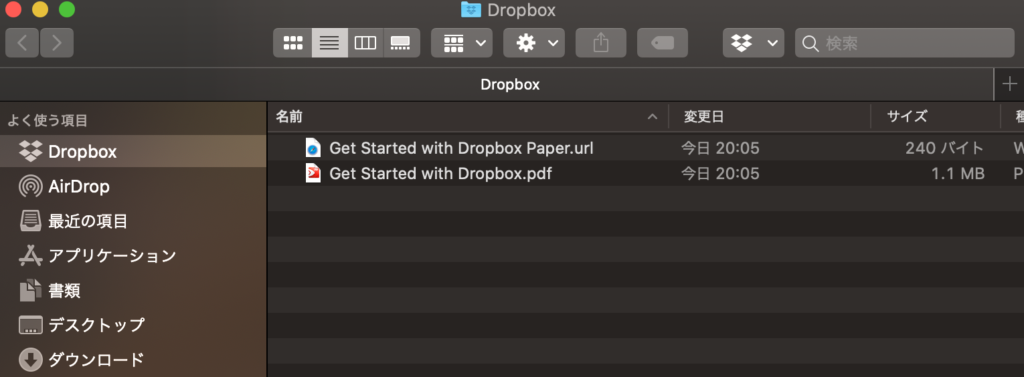
インストールすると、アイコンをよく見ると緑色のチェックマークがついています。
これは、Dropboxのアップロードが完了しているということを表す、Dropboxを利用する上でチェックすべき非常に重要なポイントになります。
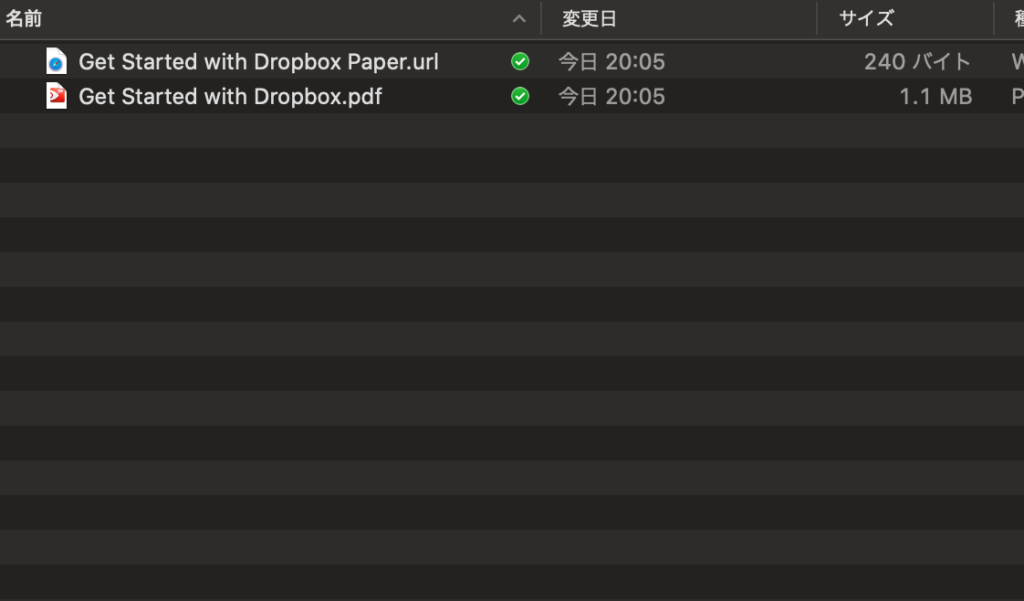
例えば、自分のドラッグ&ドロップでDropboxフォルダの中に保存すると、アイコンの右下に青い矢印マークが表示され、その後「はじめに」ファイルと同様に緑色のアイコンに変わります。
これは、Dropboxフォルダに保存したファイルをDropboxへアップロードしている最中の状況を示しています。
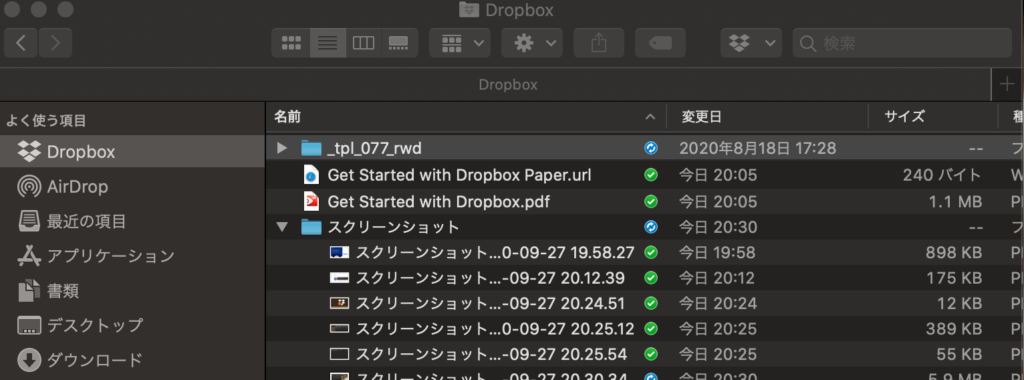
Dropboxで保存したファイルをWeb上で確認する
自分のファイルをDropboxフォルダに保存したら、それが正しくDropboxにアップロードされているかWeb上で確認します。
ユーザー登録の時と同様に、https://www.dropbox.com/にアクセスし、[ログインする]を選択し、自分のDropboxアカウントとパスワードでログインします。
初めてログインした時は、Dropboxの容量を増やすことができる「スタートガイド」が表示されます。このスタートガイドは後からでも表示できるので、今回は左側のサイドバーに表示されている[ファイル]を選びましょう。
すると、ローカルのDropboxで保存したフォルダがアップロードされています。
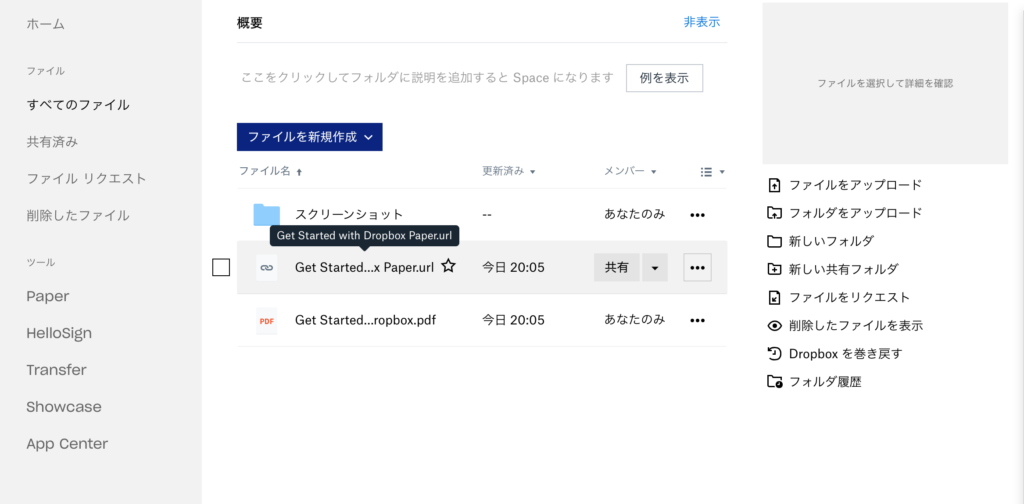
Dropboxでファイルを他の人に送る
Dropboxに保存したファイルやフォルダは、他の人と共有するのにも便利です。
Dropboxを使っていない人とも、Dropboxのリンクを送ることでファイルを簡単にダウンロードできます。
なお、リンクで共有する場合、相手側ができるのはファイルのダウンロードのみで、ファイルをアップロードすることはできません。
リンクの共有はいくつか方法がありますが、一番簡単なのは共有したいファイルやフォルダを右クリックする方法です。
Windowsの場合は右クリック、Macの場合は2本指クリックで表示されるメニューの中から「Dropboxリンクをコピー」を選ぶと、共有用のリンクが自動でコピーされ、メールなどで貼り付けて送ることができます。
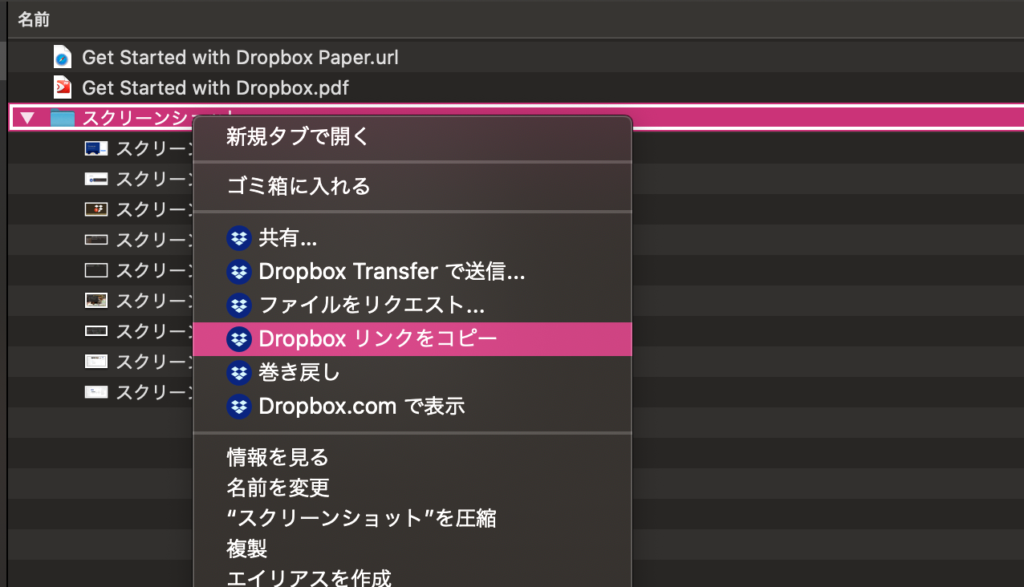
共有はファイル、フォルダのどちらでも可能で、フォルダを選んだ場合はそのフォルダ内のファイルすべてが共有の対象になります。
Dropboxで他の人とフォルダを共有する
他の人とフォルダを共有する場合に、Dropboxのファイル共有は、相手もDropboxユーザーだとさらに便利に使うことができます。
リンク共有の場合、相手はファイルをダウンロードすることしかできません。
しかし、Dropboxユーザー同士であれば同じファイルに保存したファイルをお互い自由にダウンロードでき、自分の好きなファイルをアップロードすることもできます。
Dropboxユーザー同士の共有はファイルではなくフォルダ単位で行います。
操作方法はリンクの共有と同じで、パソコンからは右クリックで「このフォルダを共有」を選択、Webからは右クリックで[フォルダに招待]を選択します。
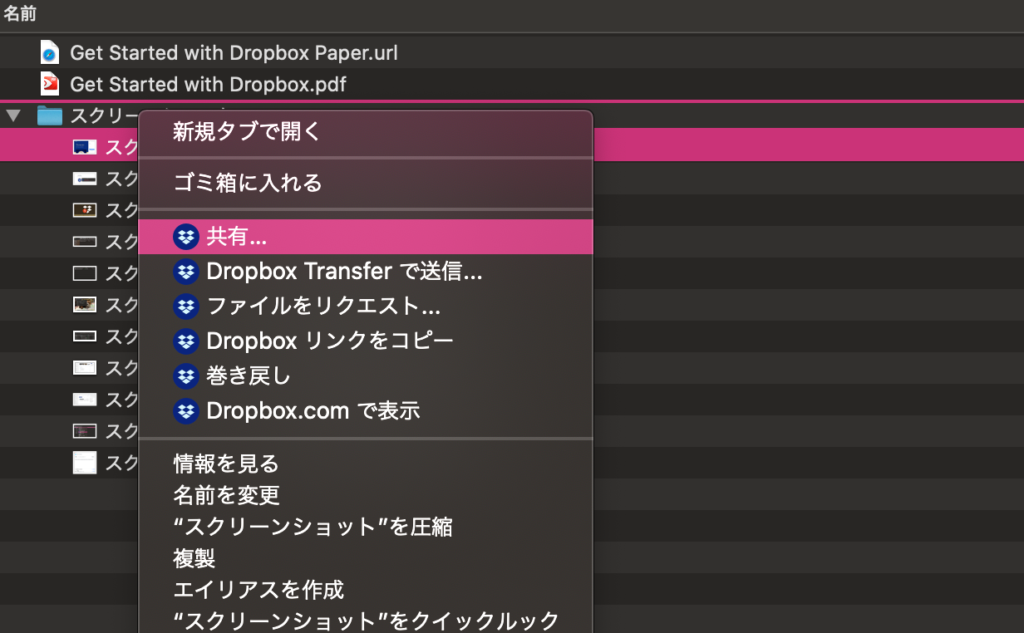
Dropboxの様々な機能
Dropboxには他にもより便利に使ったり、安全に使ったりする機能があるのでDropboxで使用できる機能を紹介します。
Dropboxで削除したファイルを戻す場合
削除したファイルを戻す場合は復元機能を使用します。
復元機能を使用すると一度削除したファイルを戻すことができます。
オンラインでファイルを管理するDropboxは、パソコンのフォルダとは異なるオンラインならではであり、うっかり大事なファイルを削除してしまった、という経験がある人には非常に魅力的な機能です。
DropboxにWebからアクセスし、左側のサイドバーに表示される[削除したファイル]を選ぶと、これまで自分のDropboxでアップロードしたファイルや削除したファイルの履歴が一覧で表示されます。
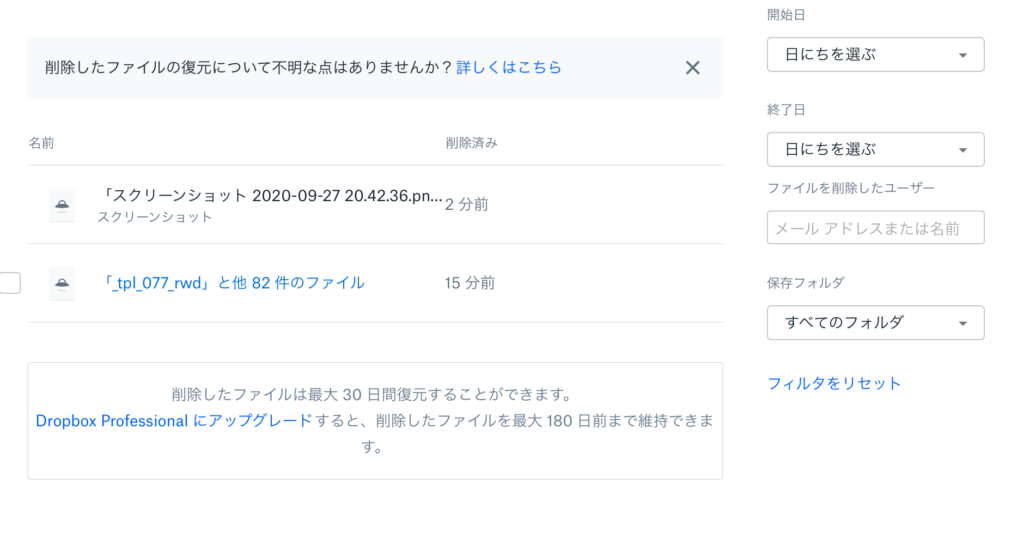
表示された後、削除したファイルを選択するとそのファイルのアップロードした日時や更新した日時、削示され、一度削除したファイルもここから元に戻すことができます。
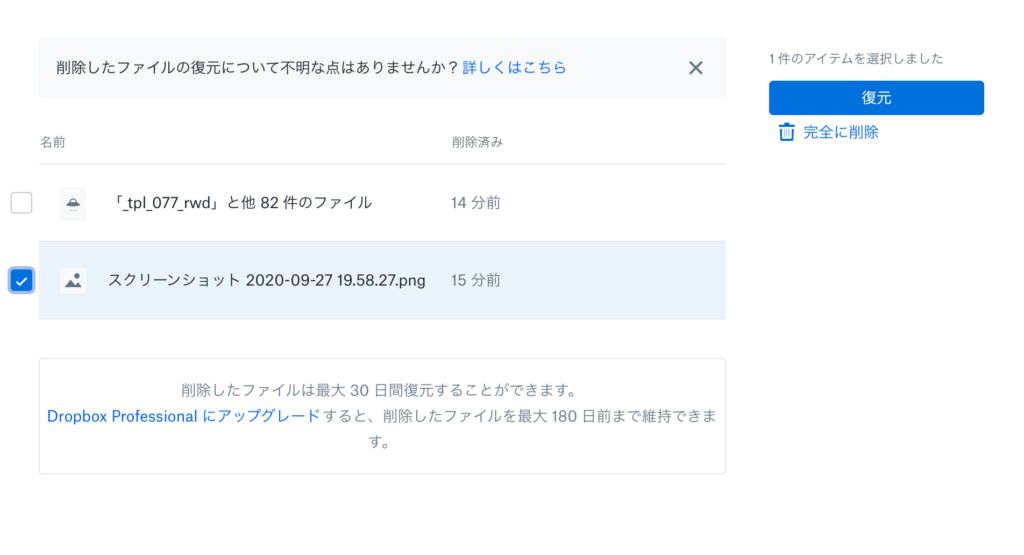
同期するフォルダとしないフォルダを分ける場合
同期するフォルダとしないフォルダを分ける場合はWindows、MacともにDropboxアイコンをクリックし、[アカウント名の下矢印]から「基本設定」を選択します。
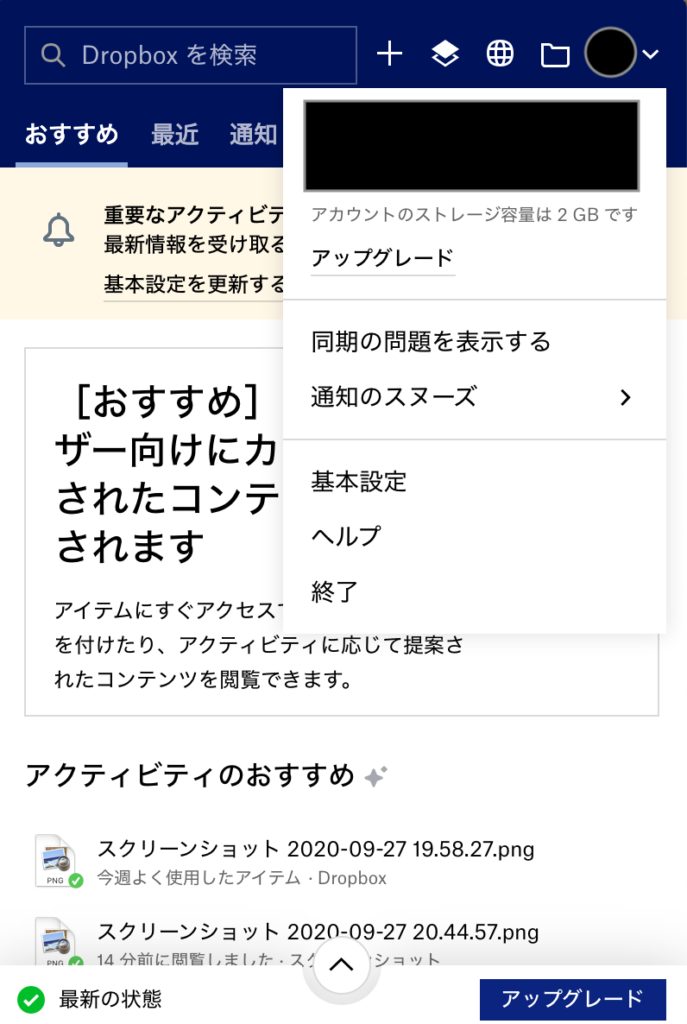
そして、「アカウント」の「選択型同期」から同期するフォルダを個別に指定します。
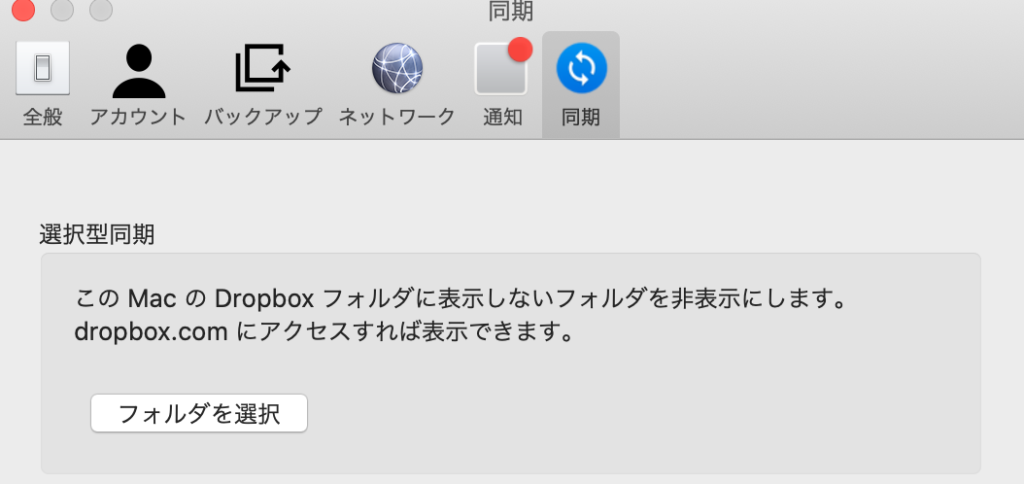
無料で使える2GB程度であればさほど問題ないかもしれませんが、招待機能などで利用できる容量を増やしたり、有料プランに加入したりしていると使える容量は数十GBに達することもあるので、すべてのパソコンでそれだけの容量を使うのが大変です。
その為、Dropboxをすべて同期するのではなく、同期するフォルダと同期しないフォルダを別に管理しておくと便利です。
同期を一時的に停止する場合
同期を一時的に停止するにはDropboxの左下にあるプログレスバーに[同期を一時停止する]という文言が表示されますので、クリックして停止する時間を選択します。
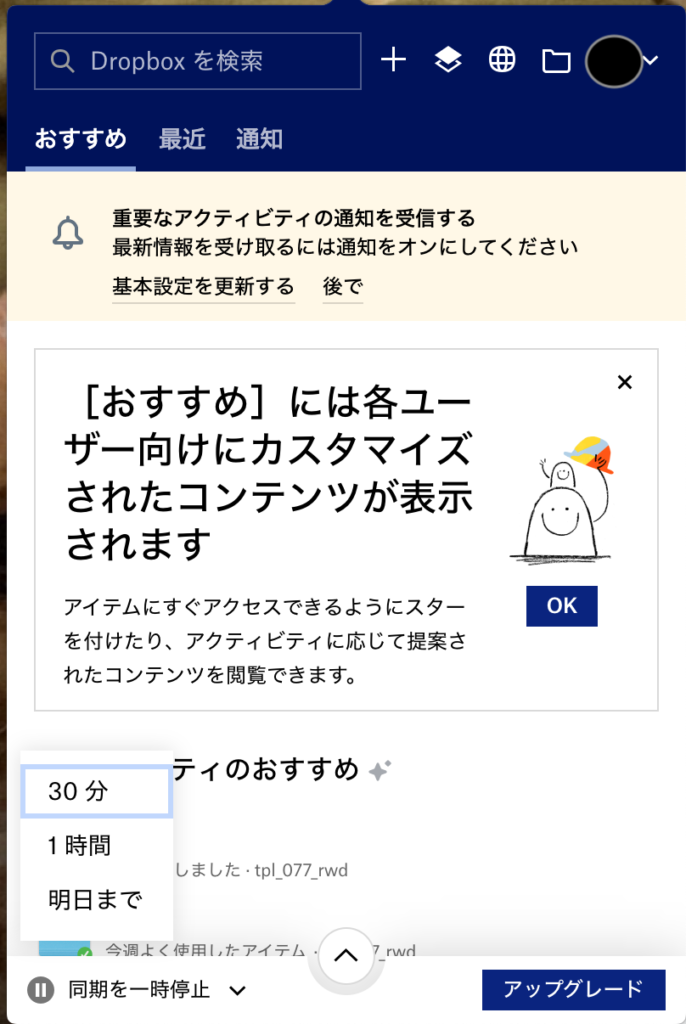
すでに保存されているファイルはそのまま使えますし、新たにファイルが同期されないだけで使い勝手は変わりません。
同期したいファイルはDropboxに保存しておき、オフィスや自宅などへ戻ったときに一時停止を解除したり、パソコンを再起動すれば自動的にアップロードされます。
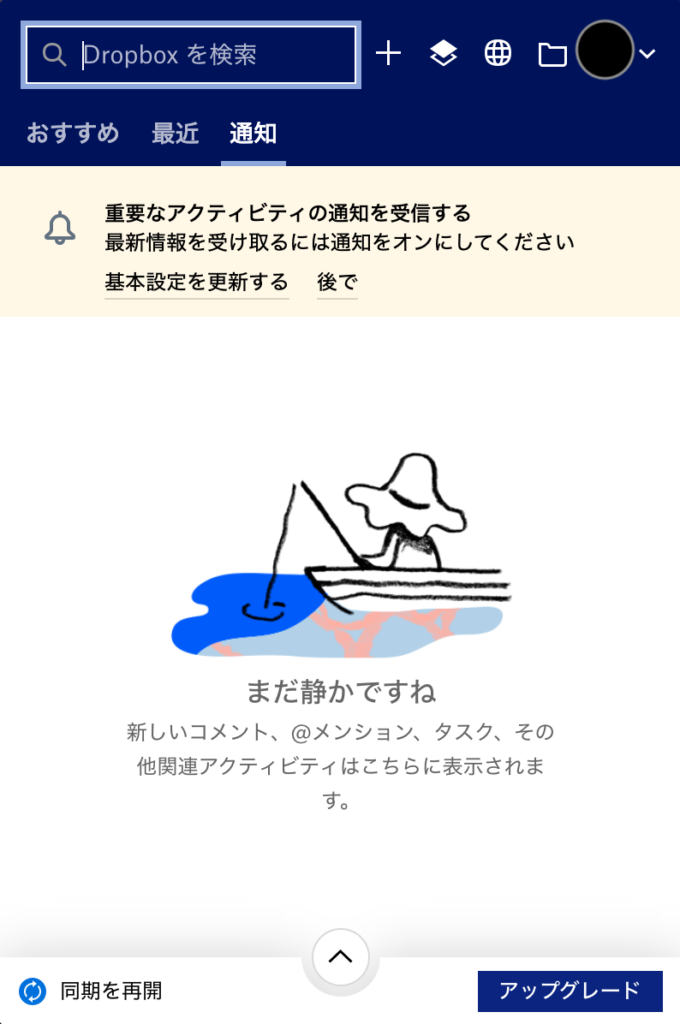
常にDropboxに接続している状態のままだと、フォルダ共有している相手のファイルを自動でダウンロードしたり、自分がDropboxに保存したファイルをアップロードしたりという通信を行うことにより、大量のデータ通信を行なってしまい、制限されたパケット通信料を大きく消費してしまうケースがあります。
ファイルのアップロードやダウンロードといった通信はバッテリーも消費するので、必要なものだけ同期を行い、必要のないものは後から同期するようにしましょう。
アップロード速度を向上させる場合
アップロード速度を向上させるにはDropboxアプリの[基本設定]にある[バンド幅]で設定します。
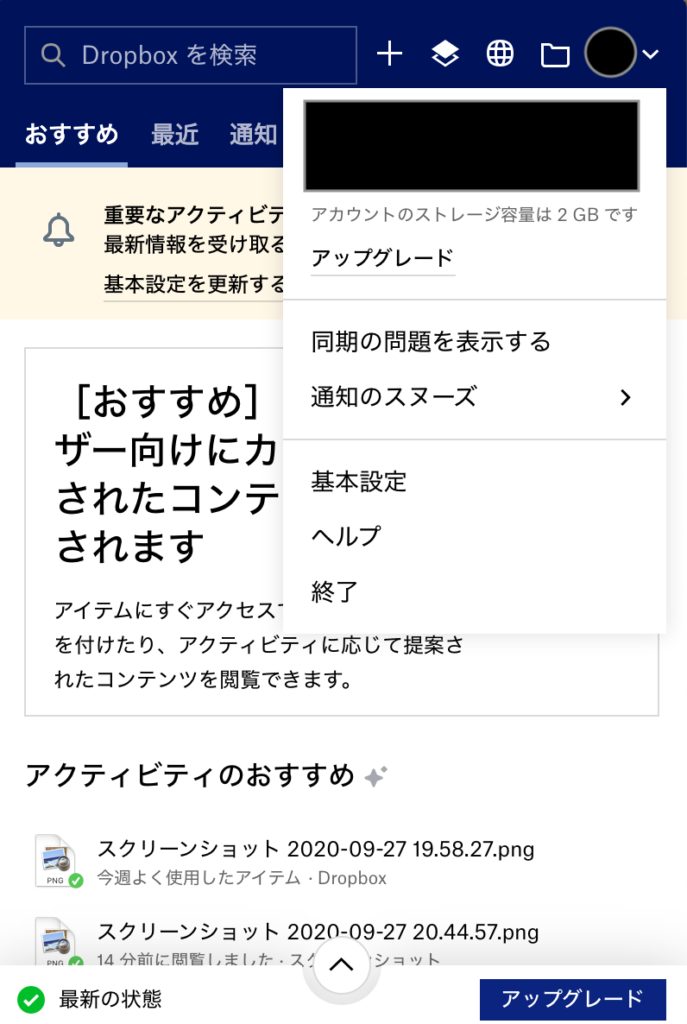
初期設定ではダウンロードが「制限しない」、アップロードが「自動制限」になっているので、アップロードが遅いと感じる人は「制限しない」に変更し、[更新]をクリックしましょう。
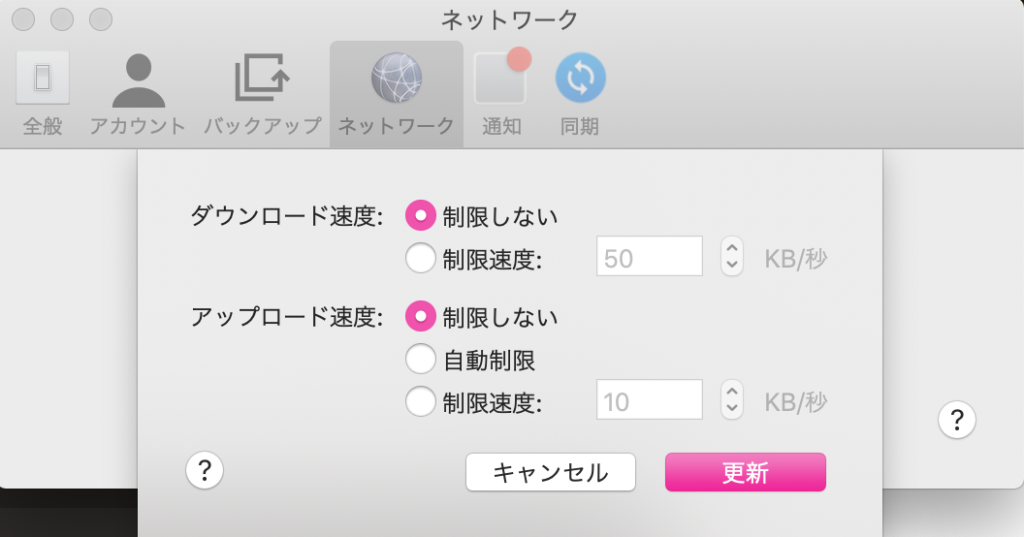
Dropboxの容量を増やす場合
Dropboxの容量を増やしたい場合は有料プランを契約する方法があります。
しかし、有料プランは最も小さい容量は100GBと非常に大きいです。
2GBでは物足りないけれど、100GBほどは使わない方にはもったいないと思います。
その為、有料プランを契約することなく無料で容量を追加できる方法があります。
⚫︎ Dropboxツアーを開始する
⚫︎ パソコンにDropboxをインストール
⚫︎ Dropboxフォルダにファイルを保存する
⚫︎ ご利用の他のパソコンにもDropbox をインストールする
⚫︎ 友人や同僚とフォルダを共有する
⚫︎ Dropboxにお友達を招待する
⚫︎ モバイルデバイスにDropboxをインストールする
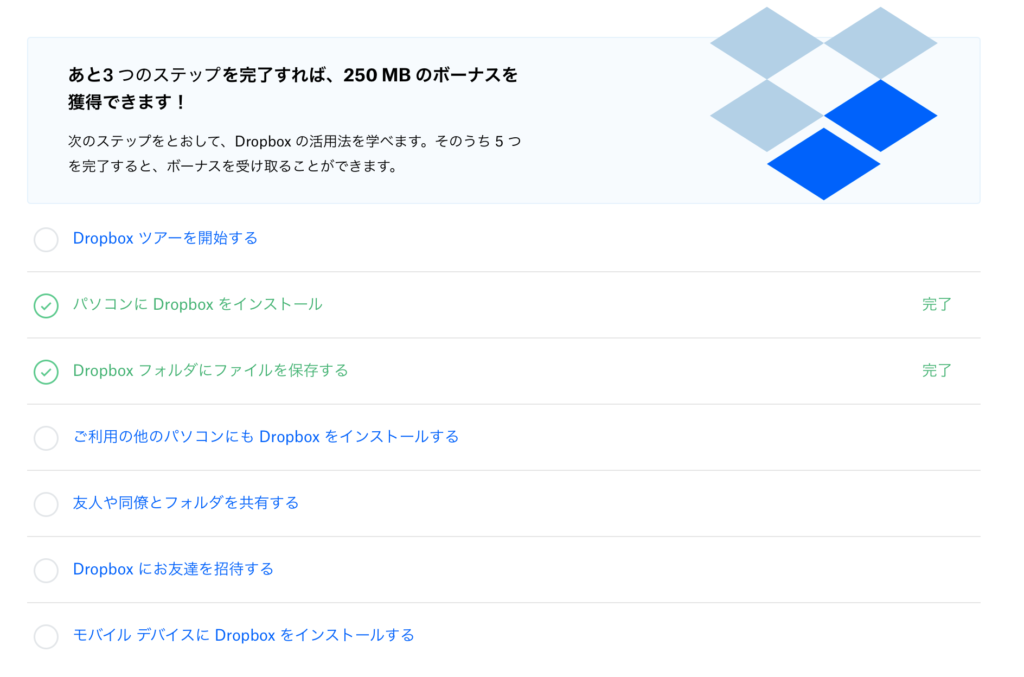
これらの条件の内、5つを達成すると250MBの容量を追加することができます。
GBまでは行きませんが、有料プランを契約することなく無料で容量を追加したい場合は是非やってみてください。
今回のポイント
Dropboxでファイルをクラウド上に保存
⚫︎ Dropboxとは写真や動画、ドキュメントといったあらゆる種類のファイルをクラウド上に保存できるオンラインストレージサービスである
⚫︎ Dropboxは無料の「ベーシック」、有料の「プロプラン」や「ビジネス」というプランがあり、無料プランは2GBまで使用できる
⚫︎ Dropboxの機能には、削除したファイルを復元したり、同期するものしないものを分けたり、同期を一時的に停止するなど、ファイルを操作する機能がある
⚫︎ Dropboxの容量を増やすには有料プランを契約する必要があるが、無料で増やす方法もある
ST
株式会社flyhawkのSTです。フライテックメディア事業部でのメディア運営・ライター業務なども担当。愛機はMac Book AirとThinkPad。好きな言語:swift、JS系(Node.js等)。好きなサーバー:AWS。受託開発やプログラミングスクールの運営をしております。ご気軽にお問い合わせください。